Logic Pro X: The Beginner’s Guide – Part Three
In this instalment of our beginner’s guide to Logic Pro X we finish our template and explore screensets… 4: Adding Tracks (Continued) 7: In a similar way to the audio tracks you can simply copy an existing instrument track with exactly the same parameters (Cmnd>D) or create them from scratch with new instruments. 8: To save time […]
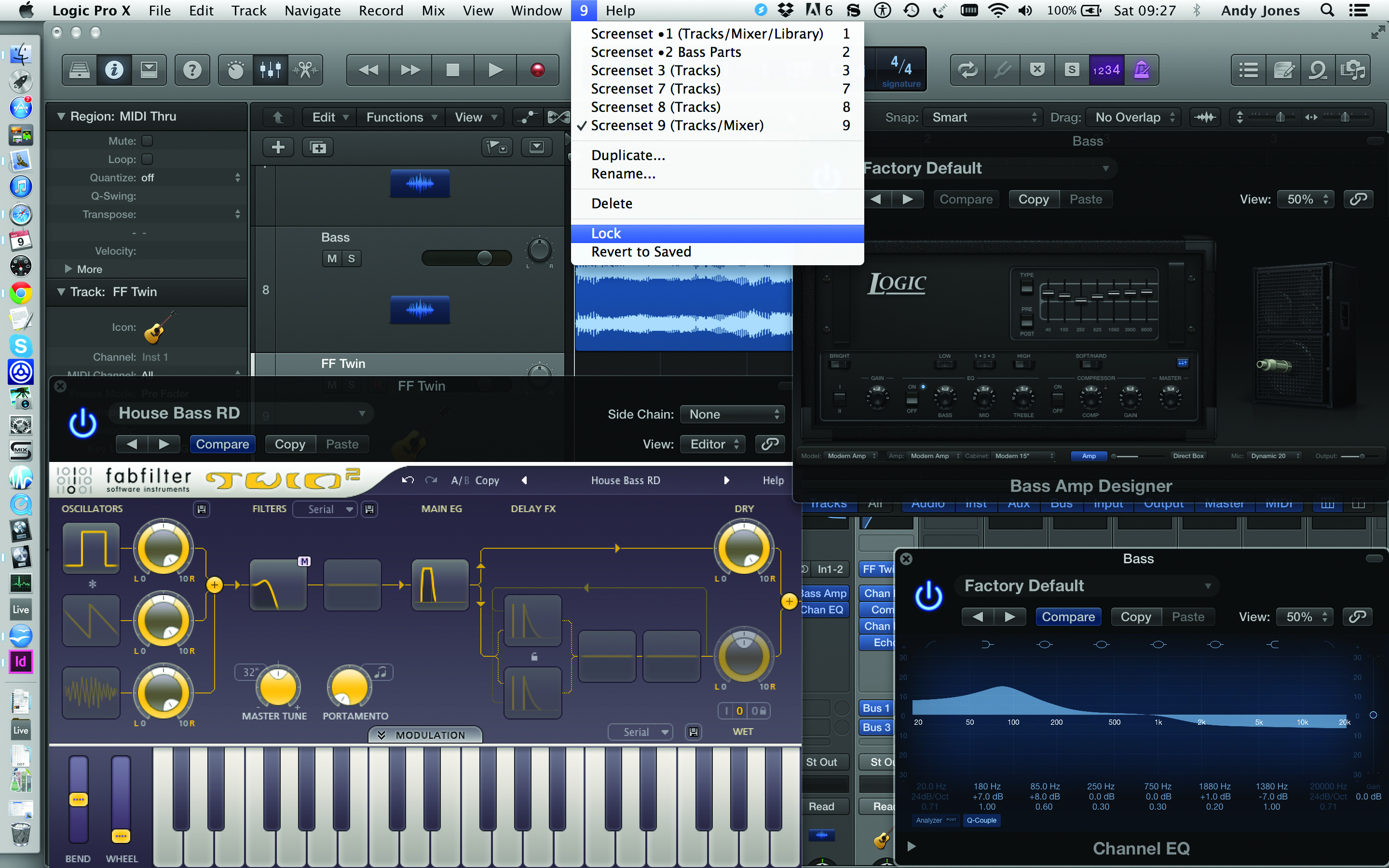
In this instalment of our beginner’s guide to Logic Pro X we finish our template and explore screensets…
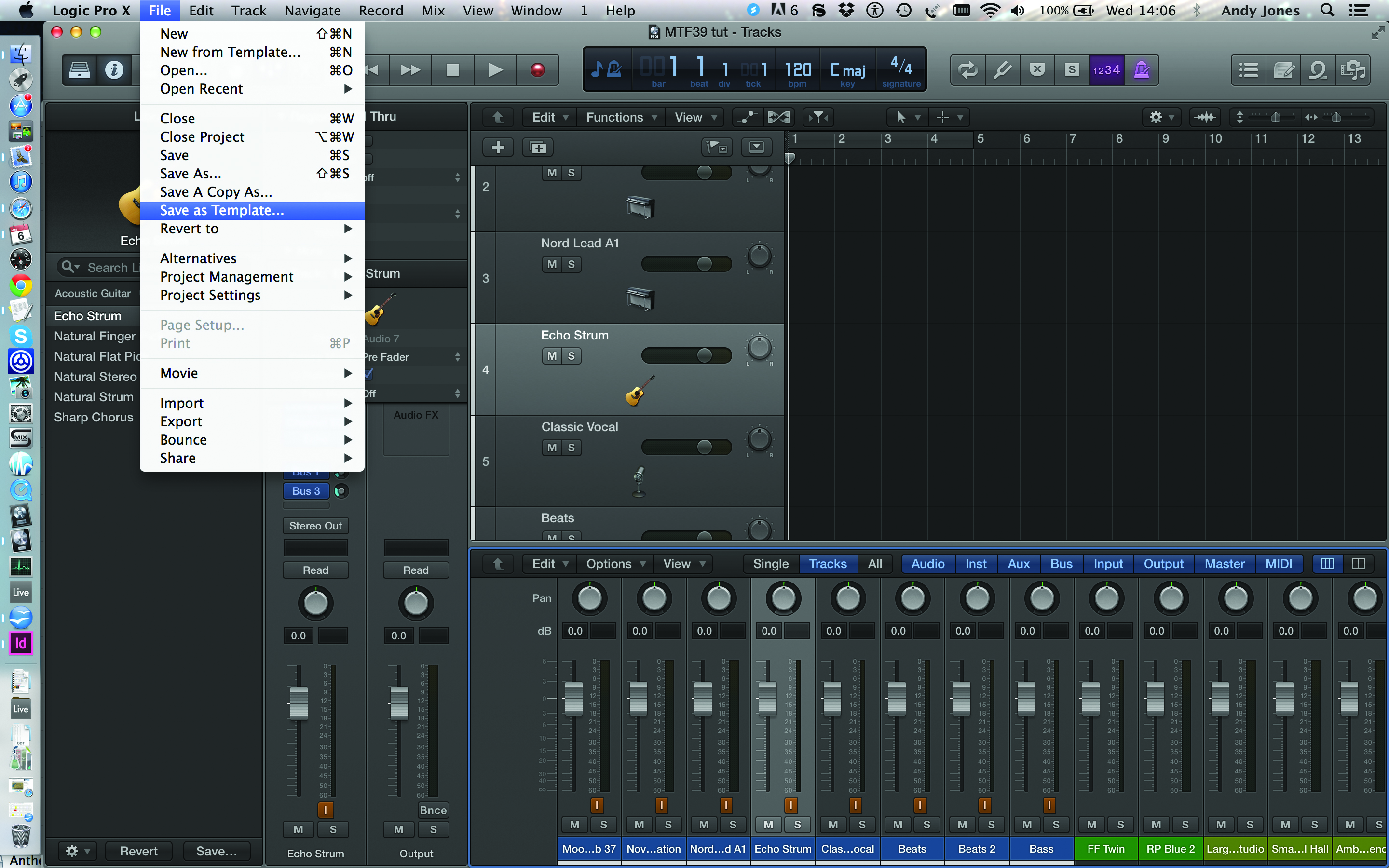

4: Adding Tracks (Continued)
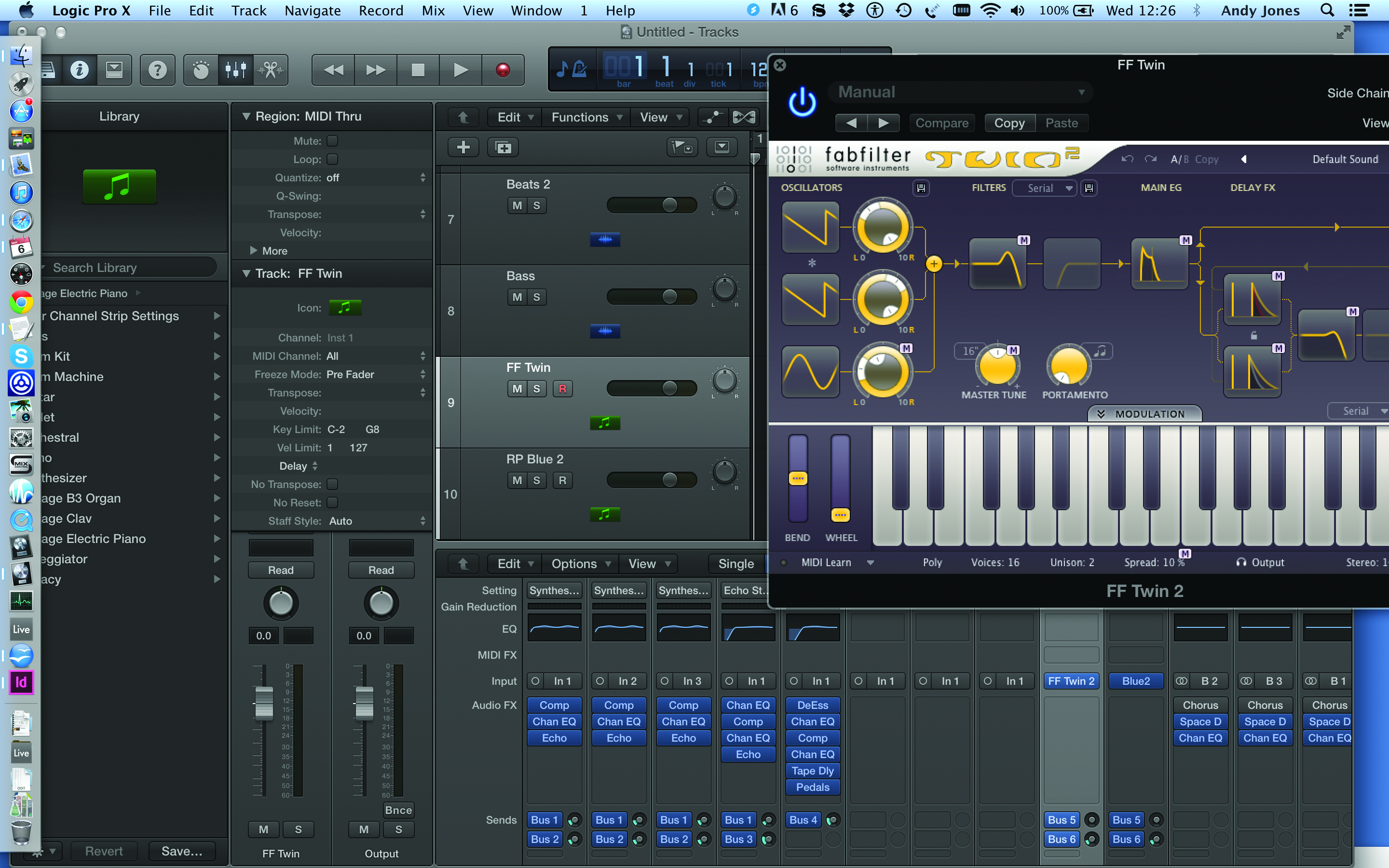
7: In a similar way to the audio tracks you can simply copy an existing instrument track with exactly the same parameters (Cmnd>D) or create them from scratch with new instruments.
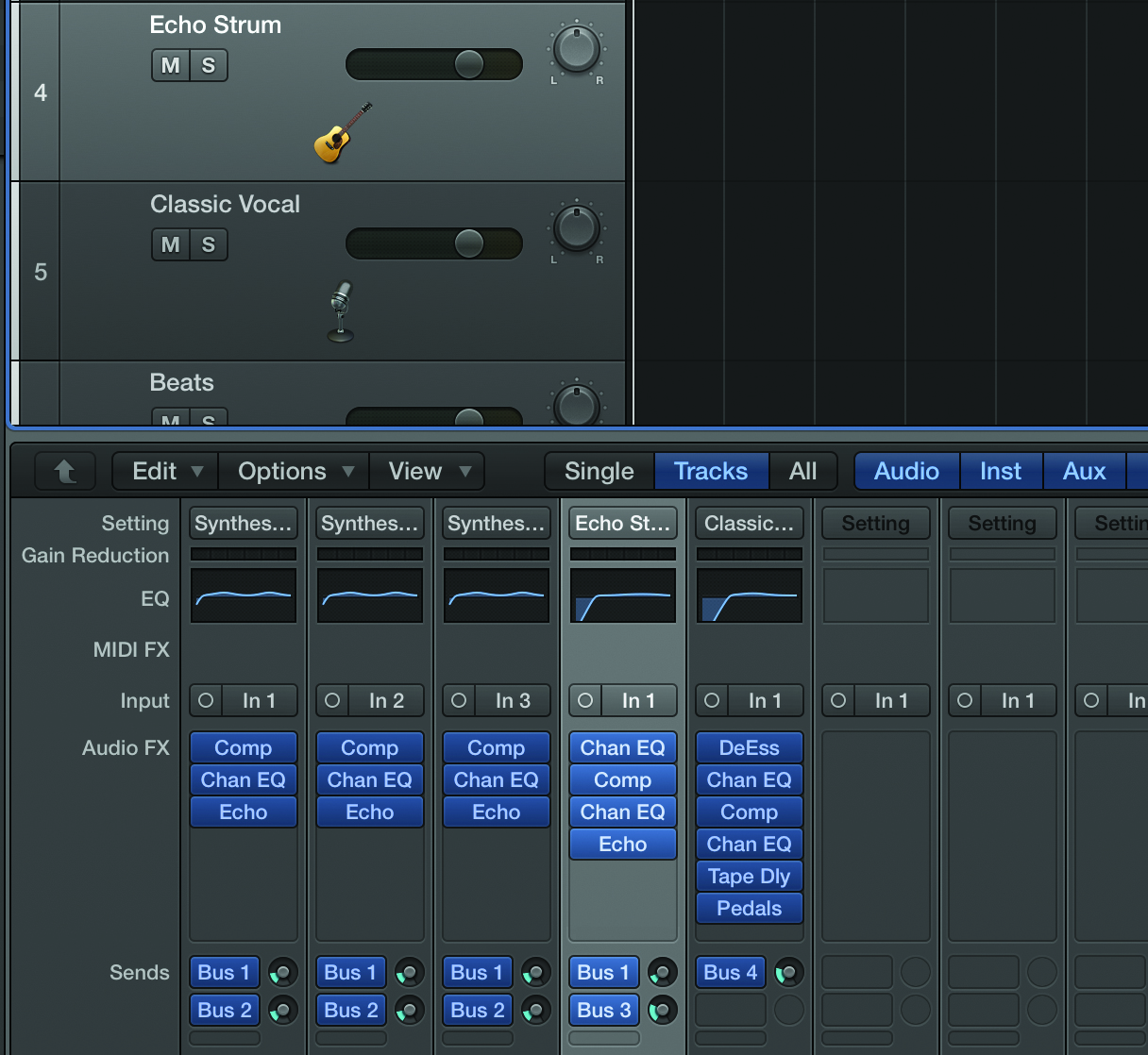
8: To save time again you can copy track settings rather than everything, so if you like those guitar effects we had earlier when we created a guitar audio input track for recording you can copy them
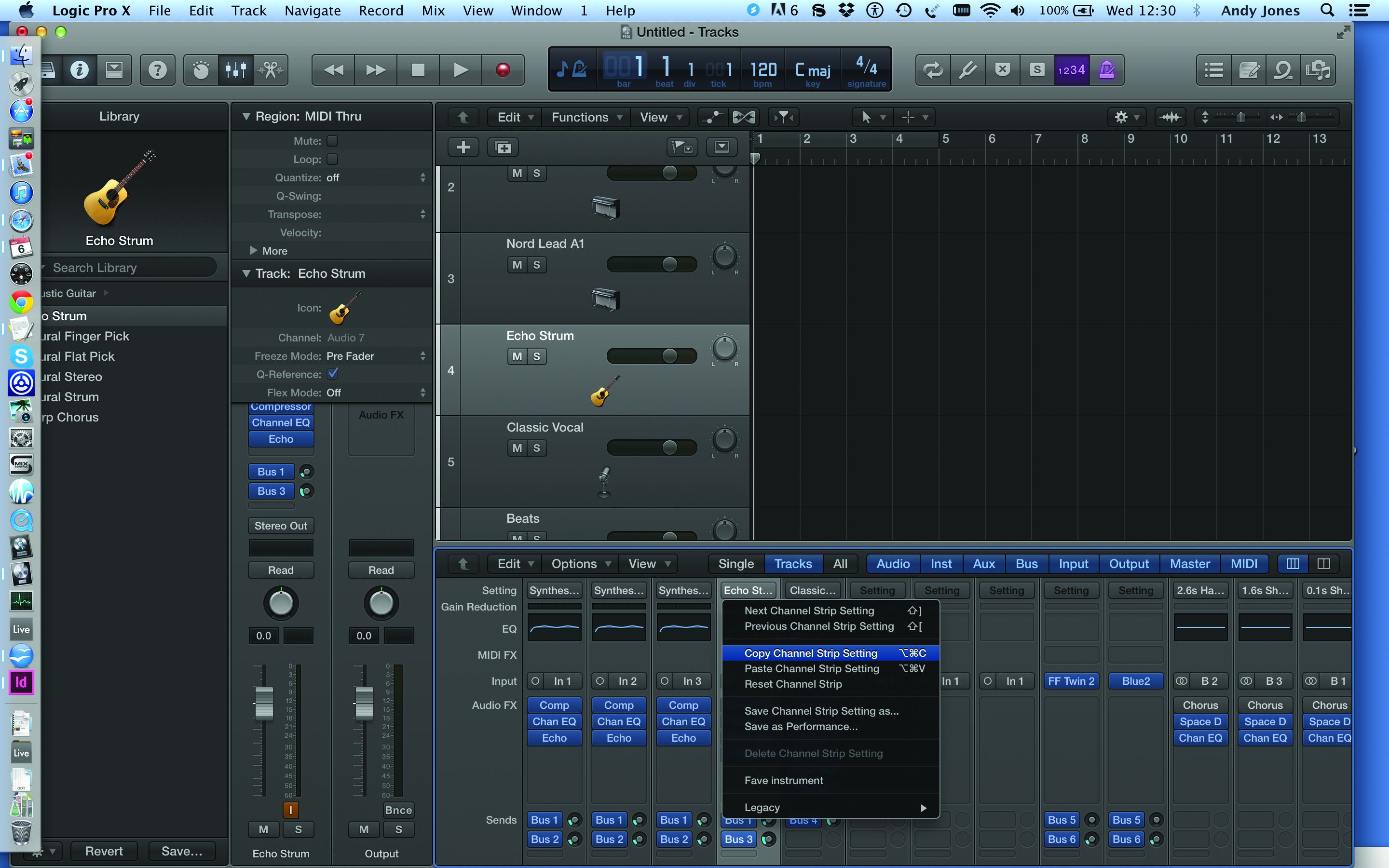
9: Simply go to the track you like the settings of and hit the Setting tab. A drop down menu appears, select Copy Channel Settings (Shift>Cmnd>C). All of the effects will be copied.
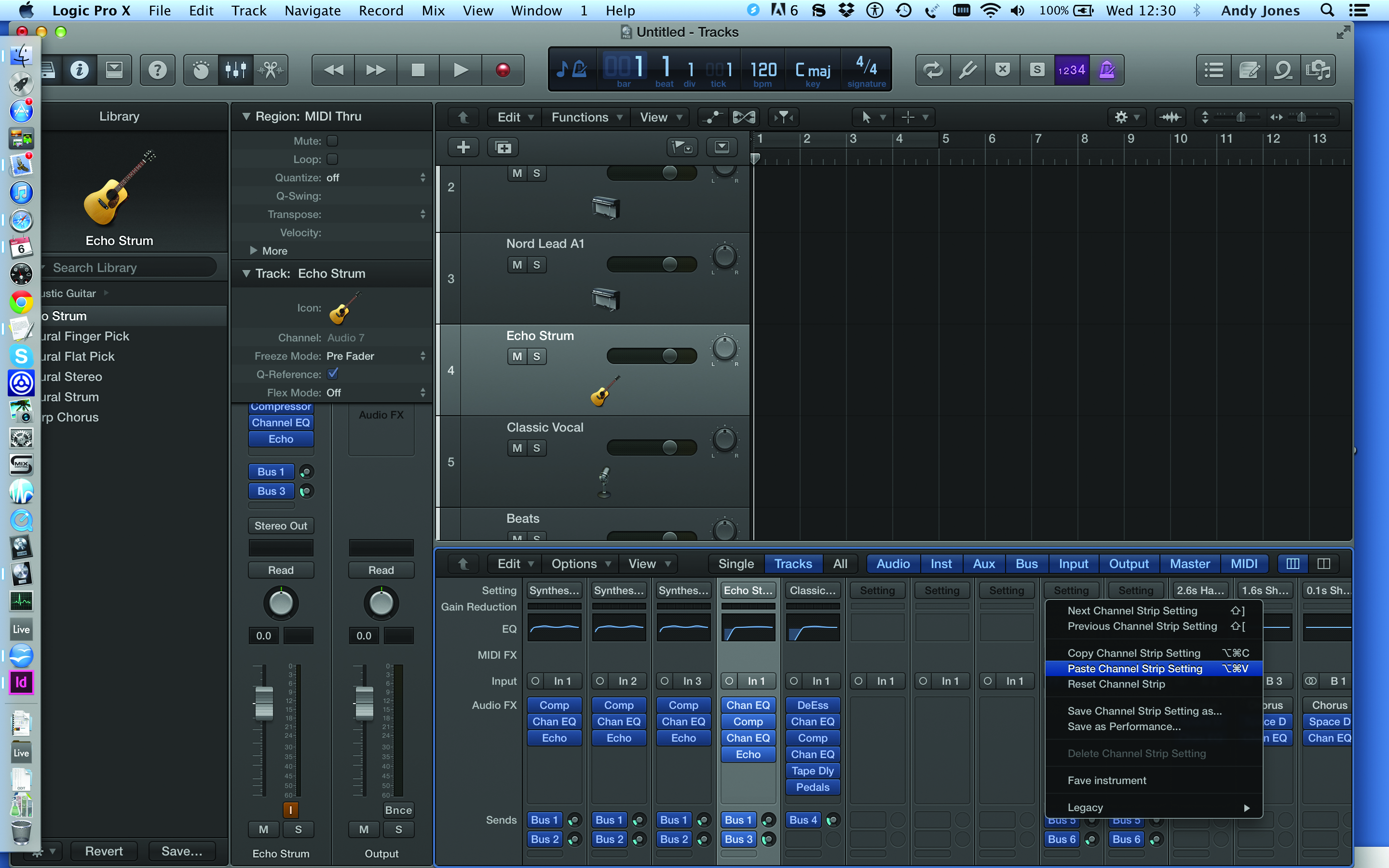
10: Now go to another channel, in this case the synth track we created earlier. Hit the Setting tab in this channel and paste the settings, copying effects from an audio to an instrument track fast!
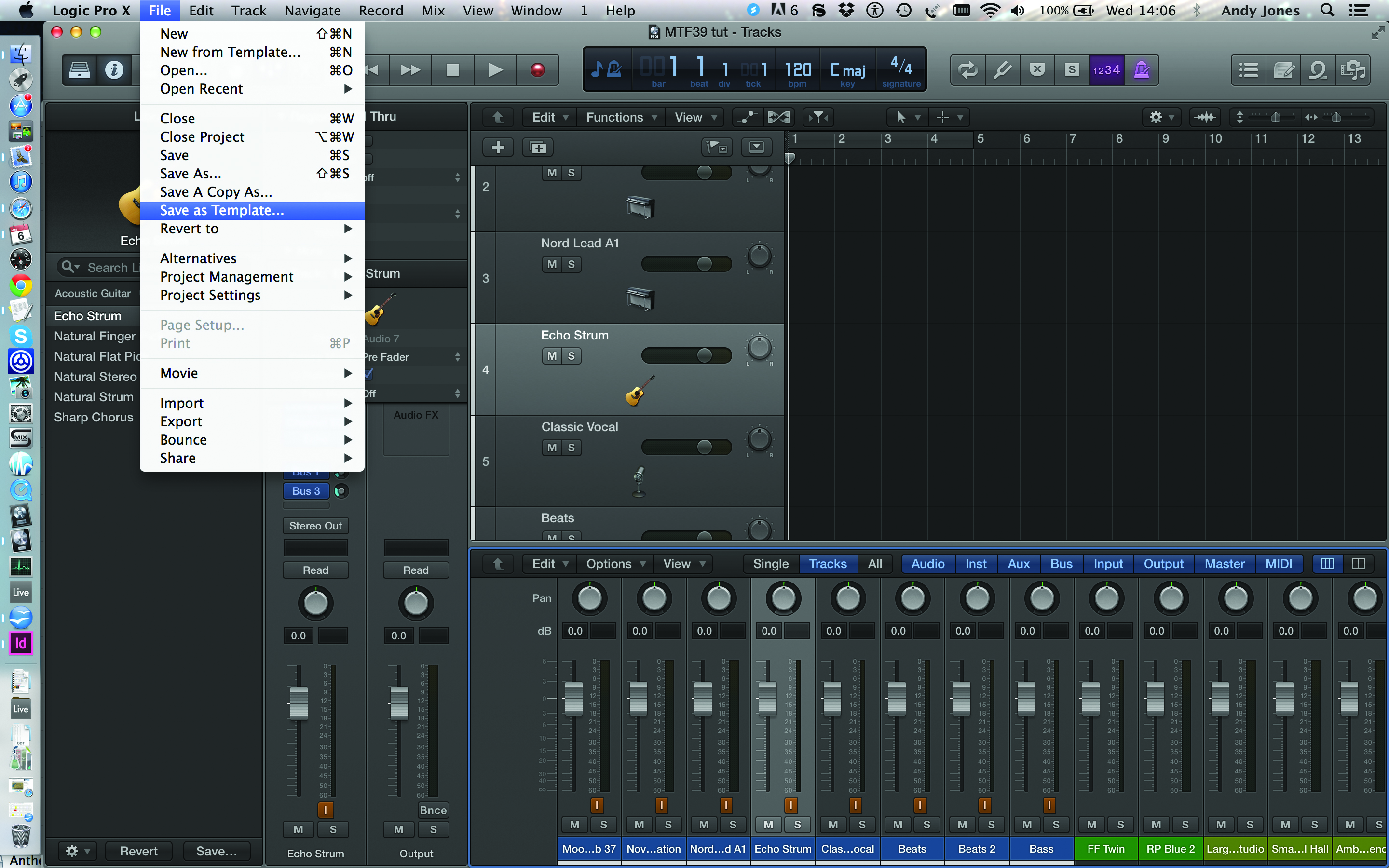
11: Once you are happy with the numbers of audio (record and play) tracks you have and the selection of software instruments within your Template, save it in Save As Template.
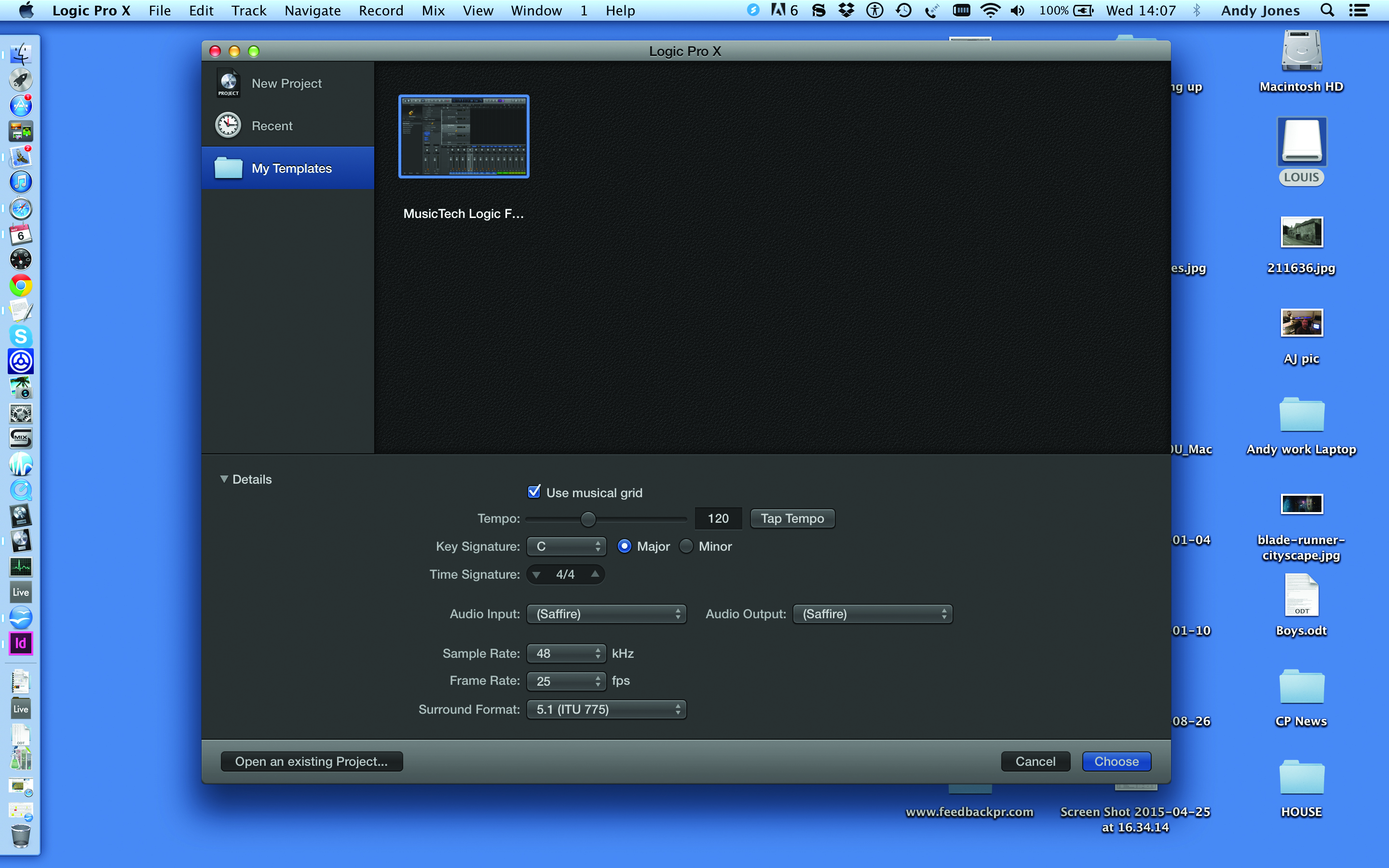
12: Now every time you start a new project in Logic you can return to this Template, an empty piece of paper on a sketchpad ready to fill with your music.
5. Screensets
Another feature that really helps workflow is the Logic Screenset and you should set some of these up within your Template Project to save time later. Basically what these allow you to do is set up your favourite Logic window combinations and save them to be recalled simply by hitting the number keys 1 through 9.
So you might have your main Project overview on Screenset 1, instantly recalled by pressing key 1, then you might have your audio editing windows set up on Screenset 2, instantly recalled by hitting key 2 and so on. The options are unlimited but we’d recommend using Logic for a while before you decide which sets are your ultimate favourites – but certainly try the tutorial below left just to get a feel of what you can do as these are great time savers.
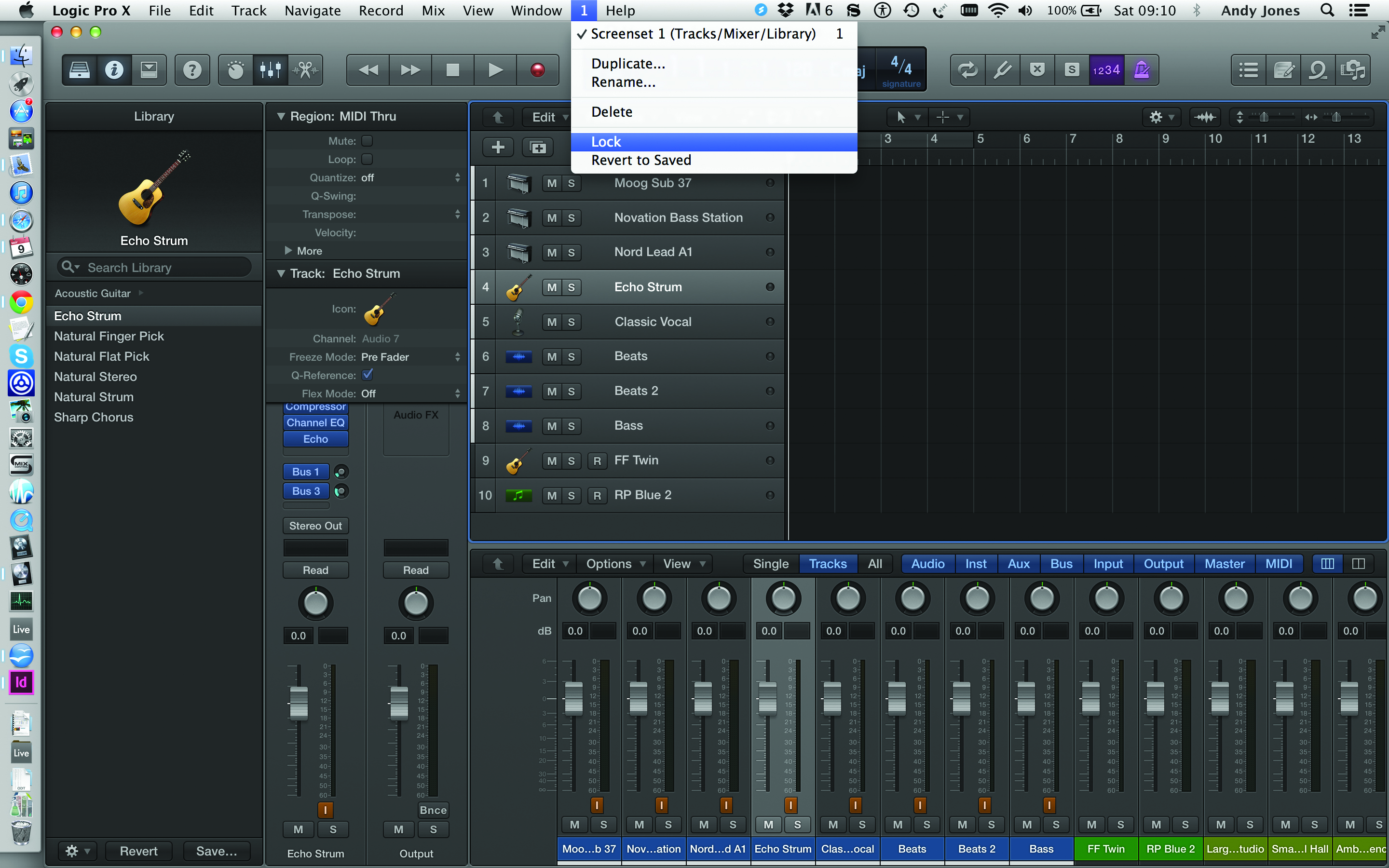
1: Screensets are a great way to save time and customise your project. Here is our Template Project as we created it. We’ll use this as our base screenset so Lock it in as Screenset number 1.
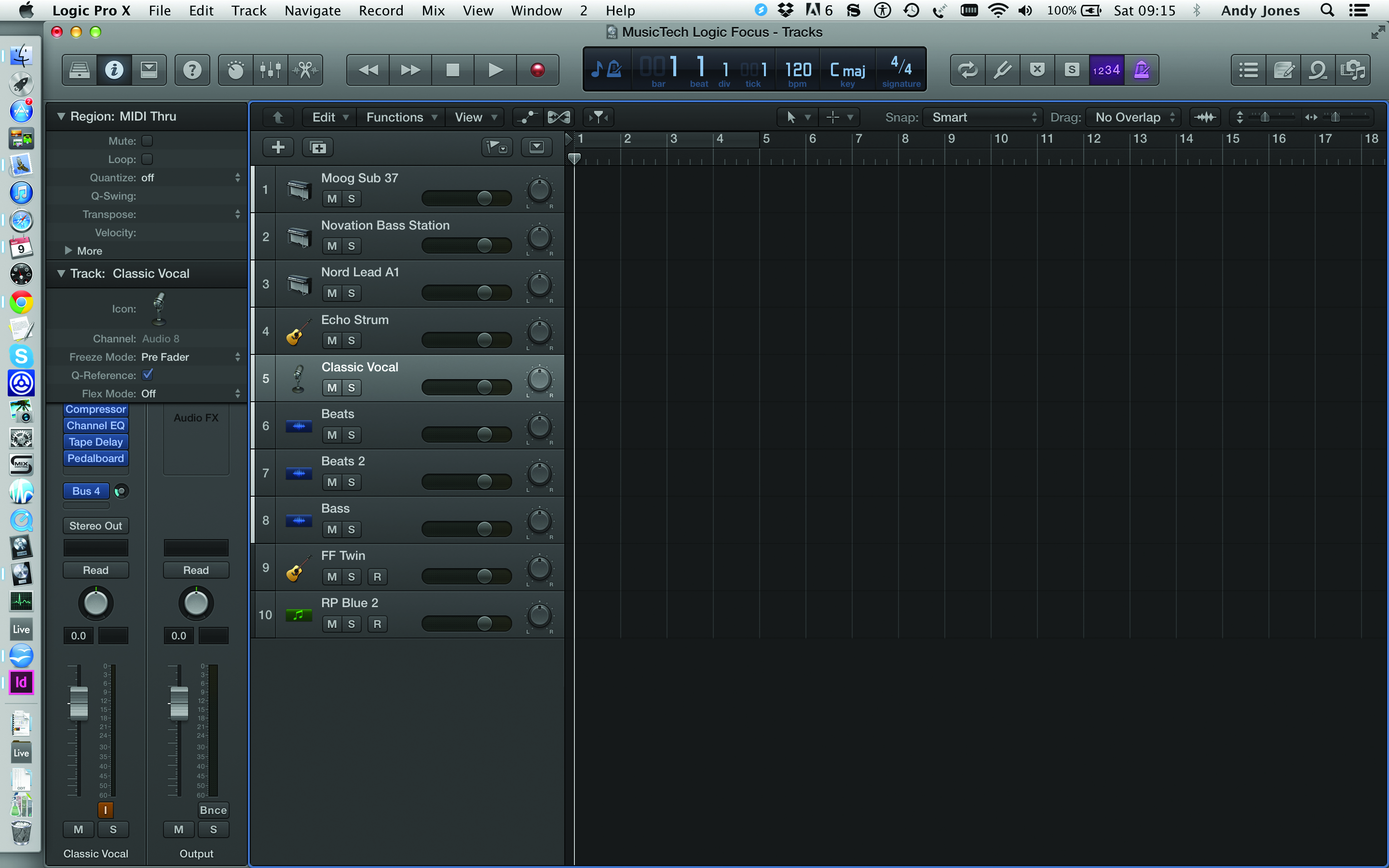
2: With it now saved we can go off and set up other Screensets for commonly used parts of our production process. We can set anything up but first press 2 to start a new one and get this screen.
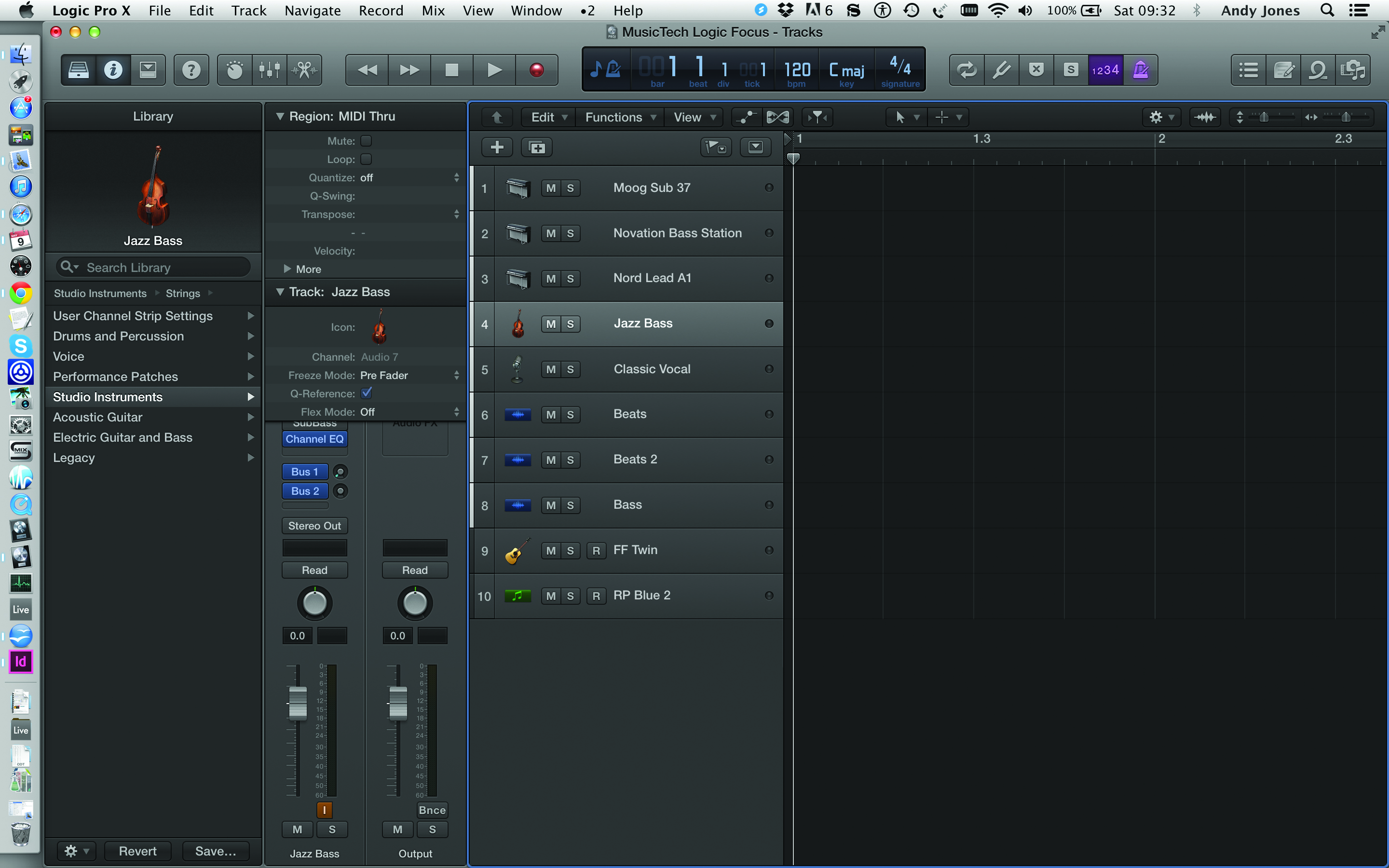
3: You might want your first Screensets to be for selecting instruments so simply open the main Library folder and select Lock. Now it’s ready for recall when you load Screenset 2 by hitting 2.
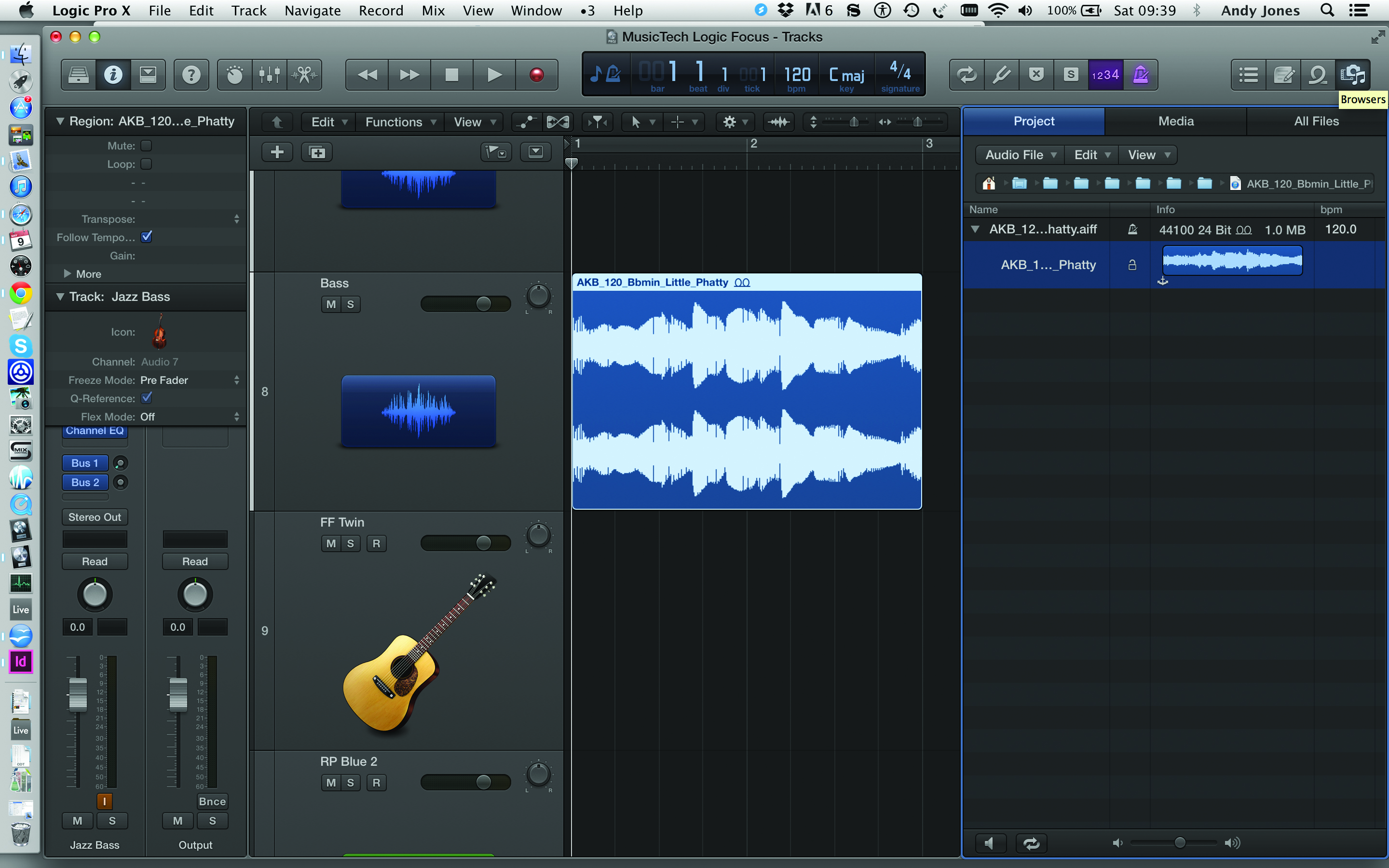
4: Or you might want to have one Screenset dedicated to audio file management. Here we have the Browser open so you can load, save and get an overview of your audio by loading Screenset 3 (hit 3).
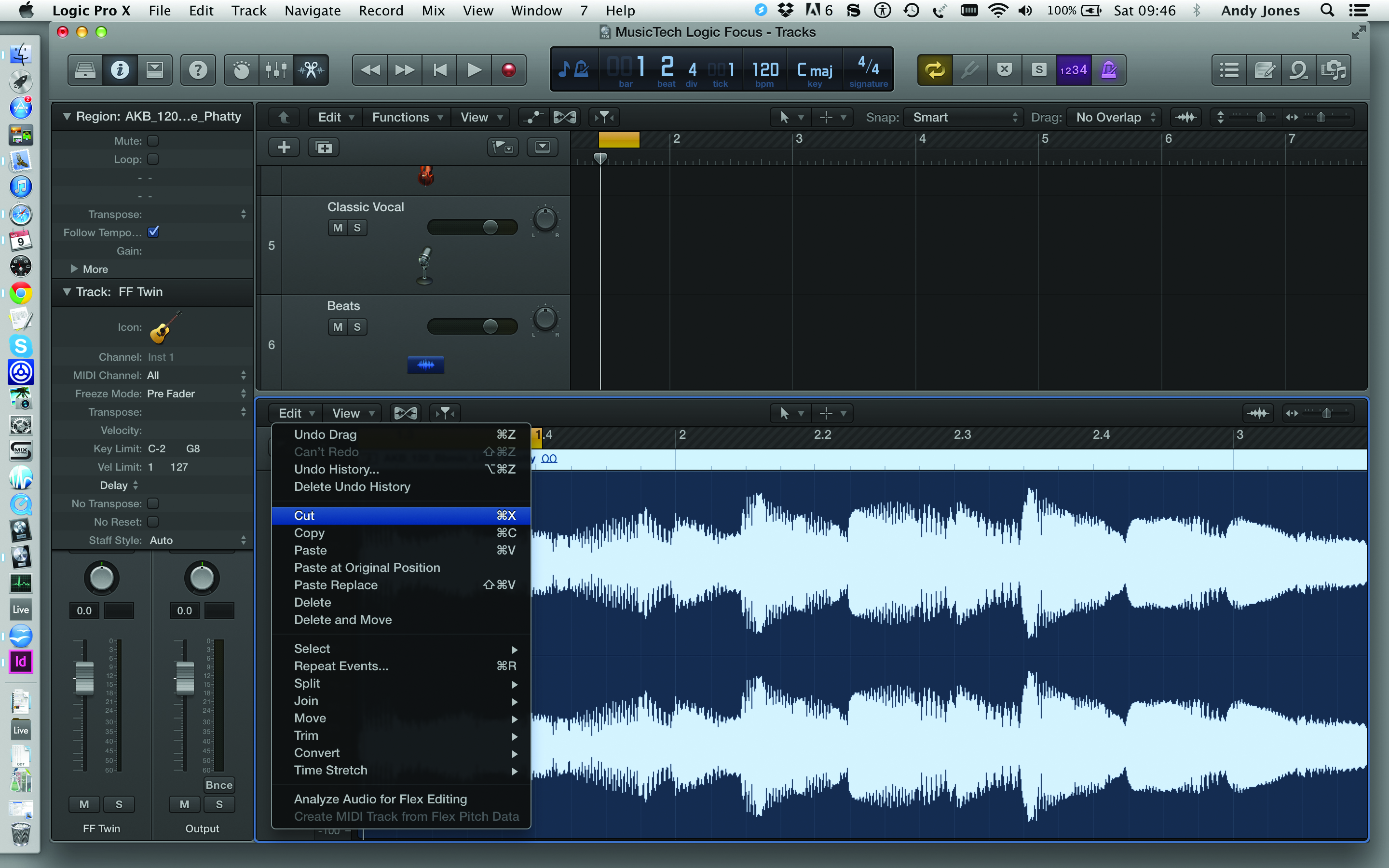
5: Many people use the Screensets in Logic to make track editing easier so have ones with the MIDI data of a track open and ready to tweak or dedicated to audio editing (shown).
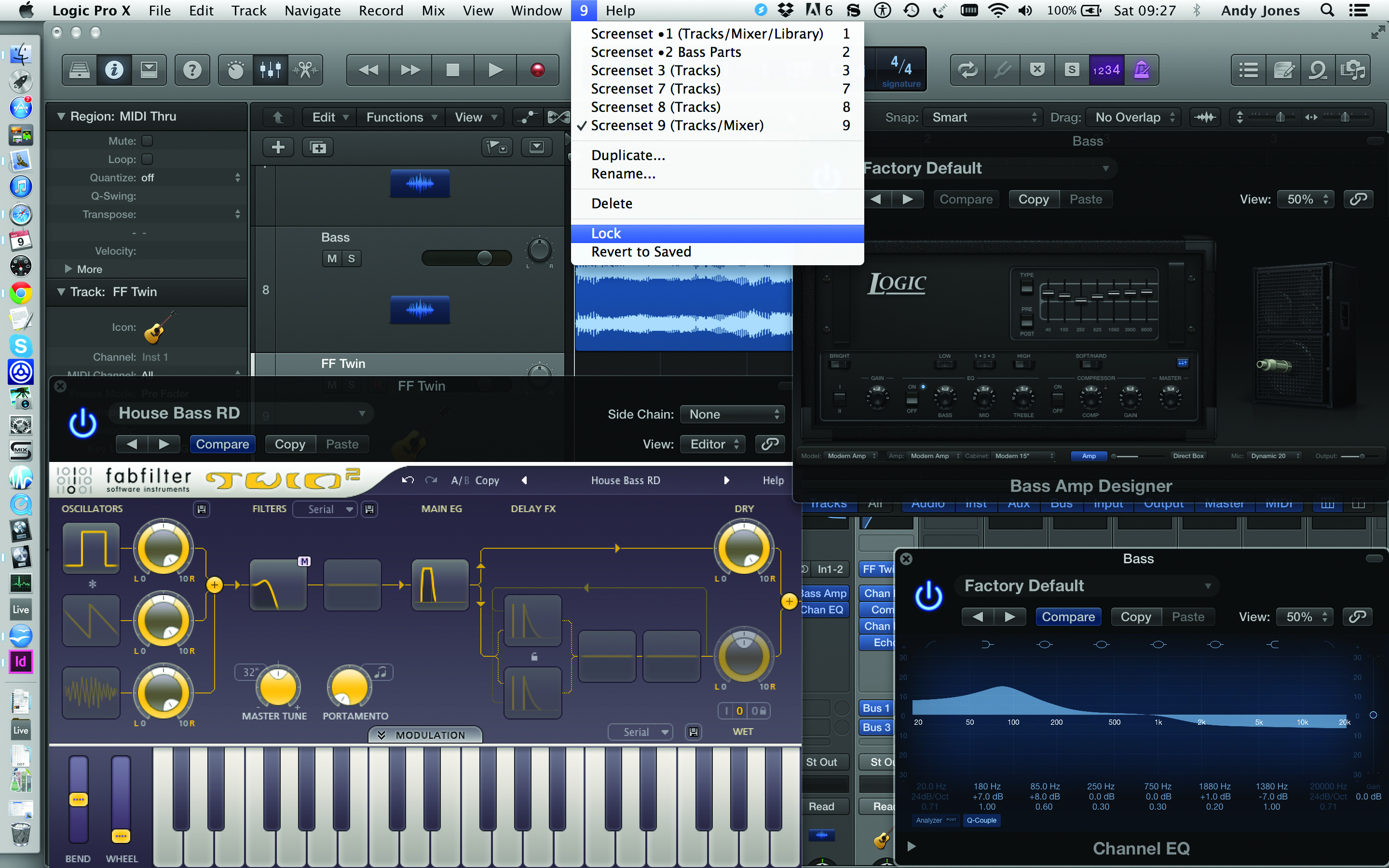
6: There are infinite possibilities – simply open whatever windows, instruments or tabs you want. Here our Screenset is set up simply to deal with bass, both audio and MIDI, and with effects too!
Click Here To Continue
This tutorial is endorsed by Point Blank. With courses in London, online and now in LA, Point Blank is the Global Music School. You can study sound to picture on their Music Production Diploma courses, with pro industry tutors.
