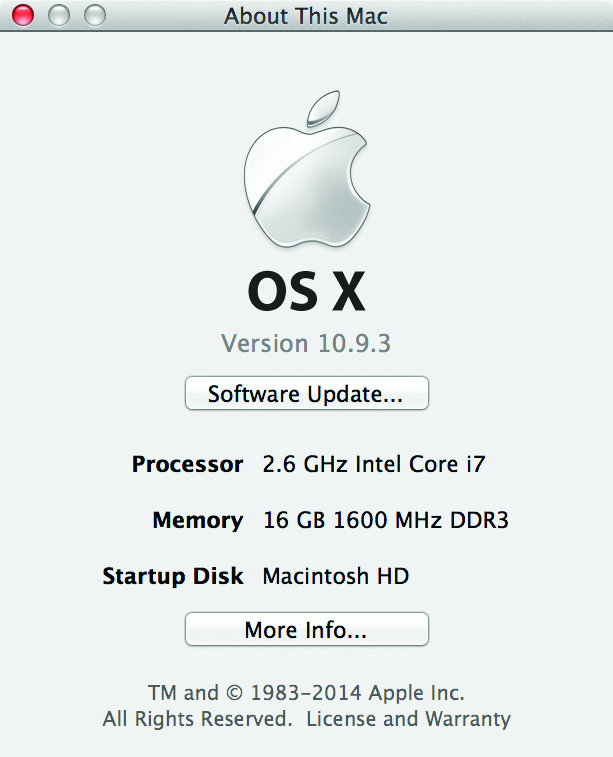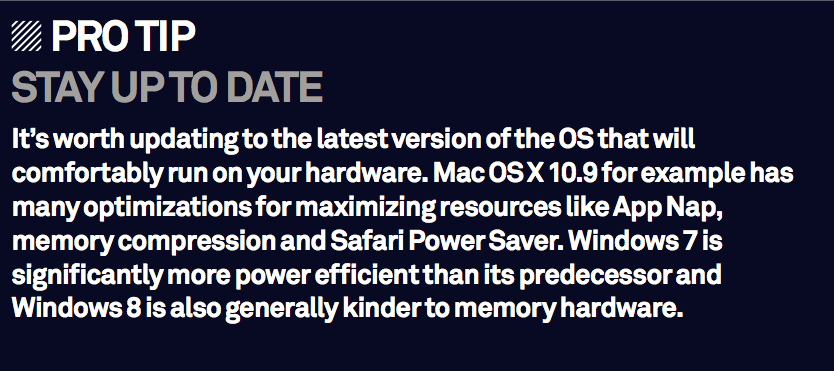The Beginners Guide to Supercharging Your Computer For Audio Part 2
“Get the best computer you can for music production!” they say. But Hollin Jones disagrees. You can easily spruce up your existing system for audio work, and it won’t cost you a fortune… Read on for the second instalment… Storage Options Choosing the right hard drive can make all the difference to the performance of […]

“Get the best computer you can for music production!” they say. But Hollin Jones disagrees. You can easily spruce up your existing system for audio work, and it won’t cost you a fortune… Read on for the second instalment…

Storage Options
Choosing the right hard drive can make all the difference to the performance of your system…
Hard drive speed can make a world of difference to the every-day performance of your music setup. While raw CPU speed is important for processing effects and achieving a low latency, the speed with which your computer can read and write to its hard drive is massively important for launching apps, streaming samples and handling all kinds of file operations.
The majority of computers still come with a conventional ‘spinning’ hard drive. These are fairly affordable and come in large capacities of 1 or 2TB, or perhaps 500GB for a lower spec machine. So they are great for storing lots of large files, though a 7200RPM speed should be considered for decent performance.
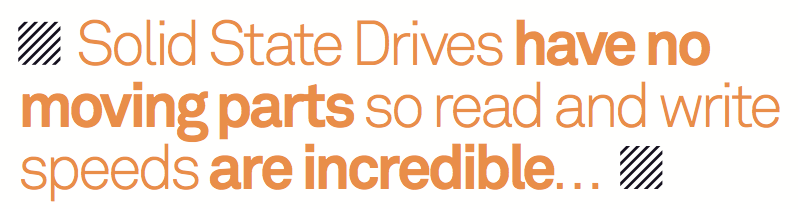
10,000 and even 15,000RPM drives exist, though mostly for larger machines rather than laptops. The performance of these drives is perfectly acceptable for many people, especially if your work isn’t hugely taxing, say perhaps running some Propellerhead Reason or Ableton Live projects.
Don’t move…
Solid state drives (SSDs) use Flash memory chips rather than a head and platter to store and read data. They have no moving parts so they are more power efficient and their read and write speeds are incredible, especially for large individual files. The PCIe-based SSDs in the top end Retina MacBook Pro, for example, is able to read and write at around 700MB per second in real world situations.

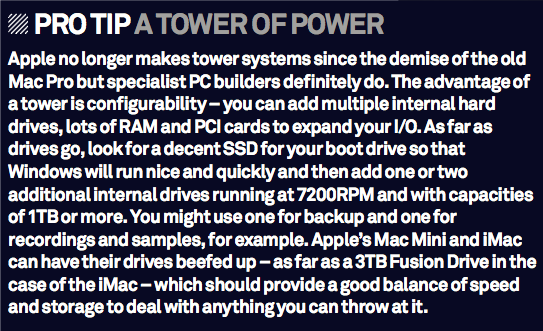
Although you pay much more per gigabyte, SSD drives have fallen in price and are a dream to work with for more demanding users. If you specify one during build or upgrade your existing drive, you’ll probably wonder how you ever lived without it.
Almost all laptops and all-in-one systems like the iMac and Mac Pro only allow one internal drive, but tower PCs still allow multiple internal drives to be fitted so a good solution can be to use an SSD for the system drive and much larger additional internal drives for extra storage. Apple makes the Fusion Drive for the iMac, a clever hybrid of both drive types, which can help. Adding an external hard drive is a good move for any system, with spacious USB2 or 3 drives now very affordable, and Thunderbolt versions also appearing, but at a higher cost.
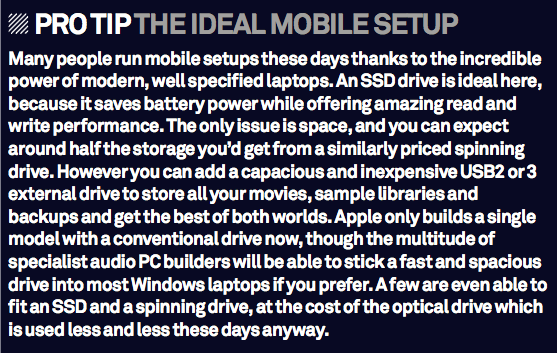
Wireless drives like NAS systems are great for backup though not ideal for storing samples due to the latency involved in loading samples from them over a wireless connection. Connecting the drive via Ethernet is always an option, of course.
Backing up and data management
It might not sound glamorous, but having a good backup system can really save your bacon…
We have looked up to this point at what you can do to upgrade, clear out and spec your music computer for the best possible performance but having a proper backup routine is just as important to the ongoing health and security of your system. Back in the bad old days, operating systems and applications were much less reliable and data loss was not uncommon. A bad crash could take down the system and lose your work or worse still, fry a hard drive. Things are much better these days but it’s still quite possible to accidentally throw something important away, or suffer a crash or a theft and lose your projects. The good news is that backing up is easier than it has ever been.
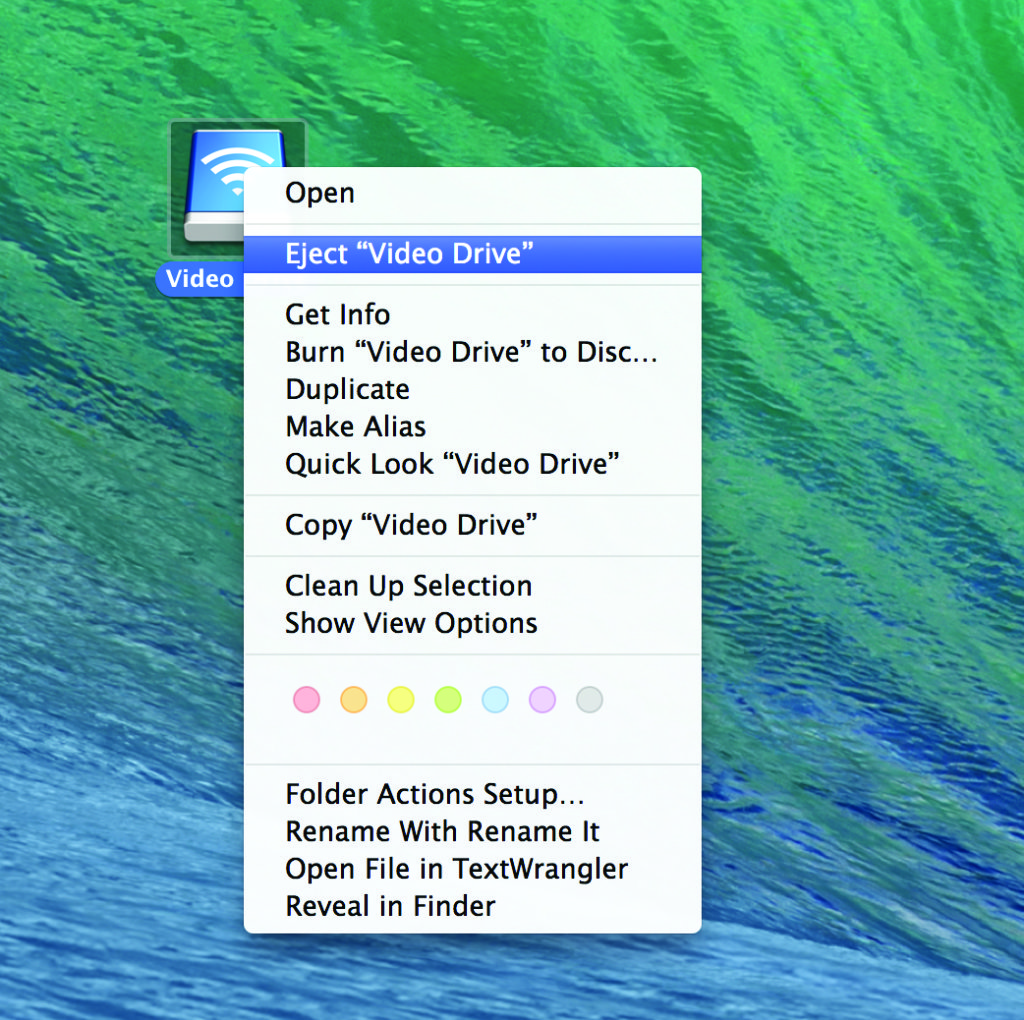
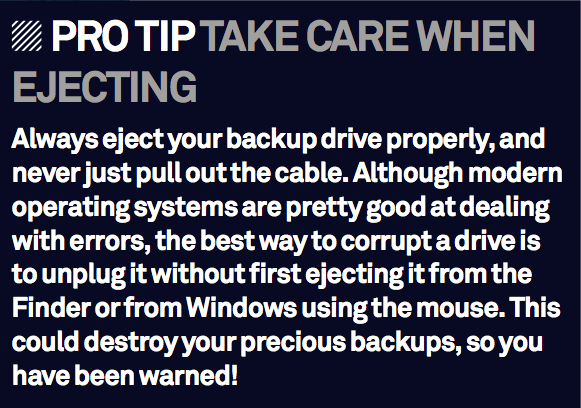
Getting your back up
There are some good general rules for backing up and some platform-specific techniques, which we will talk about in a moment. Whatever system you are on it makes sense to keep copies of installers on a separate hard drive, complete with copies of serial numbers and individual updaters in case of problems. Rolling back to a previous app version can be tricky if the developer doesn’t make old versions available for download. It’s a good idea to back up sample libraries as well, though you really only have to do this once if the library isn’t likely to change. Consider duplicating it to an external drive initially and then saving modified files to a new location as you go. By using a big backup drive – say 2TB or so – you can back up incrementally without ever running out of space.
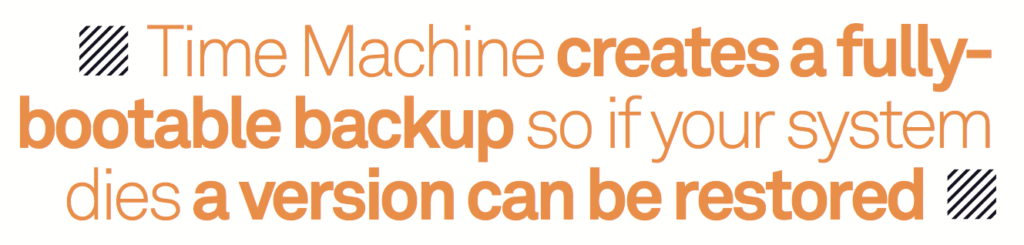
Mac OS X has Time Machine which is an excellent built-in backup system. It works incrementally which means that after your first backup of the entire system, it only backs up changed files so each backup is relatively small. It works with any connected or wireless hard drive and you can even use multiple drives, maintaining an up-to-date backup on each one for added security.
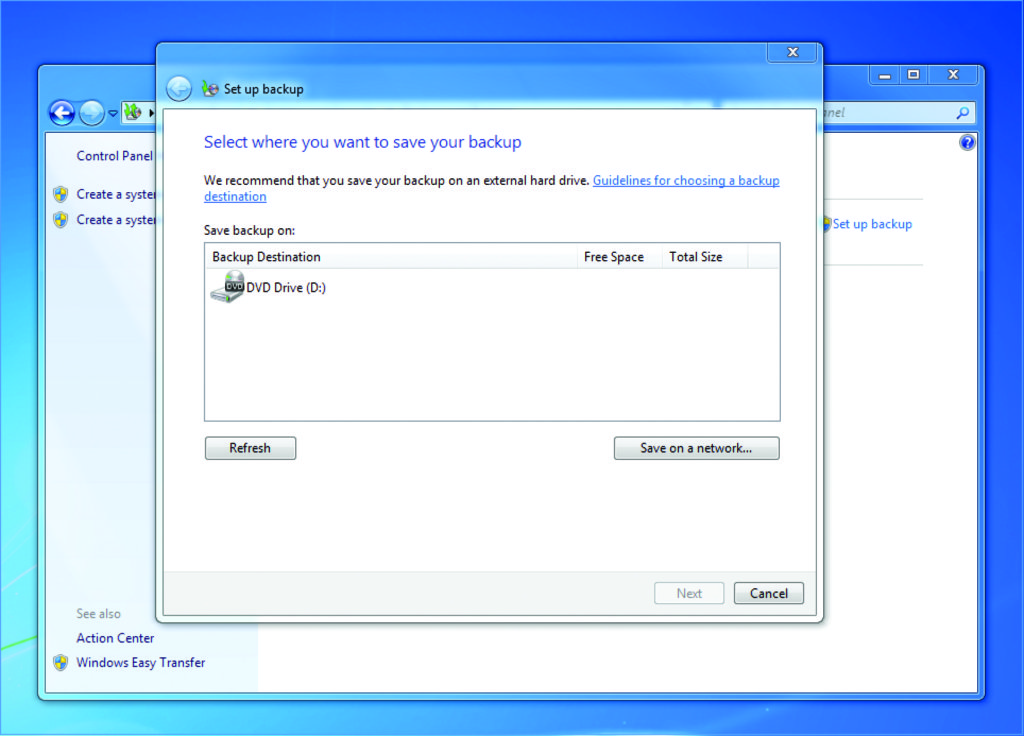
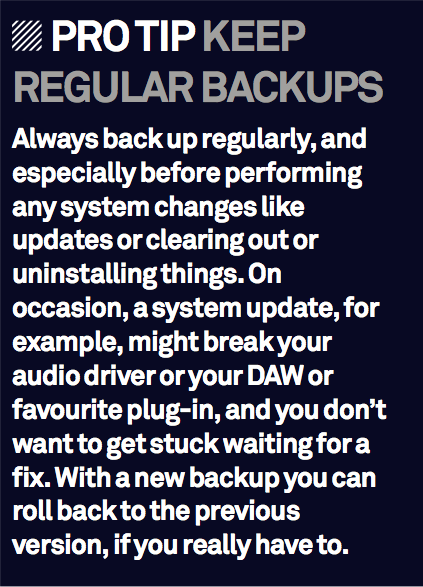
The beauty of Time Machine is that when you go to your backups you can pull any individual file back to the present, recovering a version of a Logic file, for example, that you may have modified or deleted since the last time you backed up.
The system also creates a fully bootable backup and this means that even if your system dies or is stolen, a working version can be restored, byte for byte, onto a new drive or Mac.

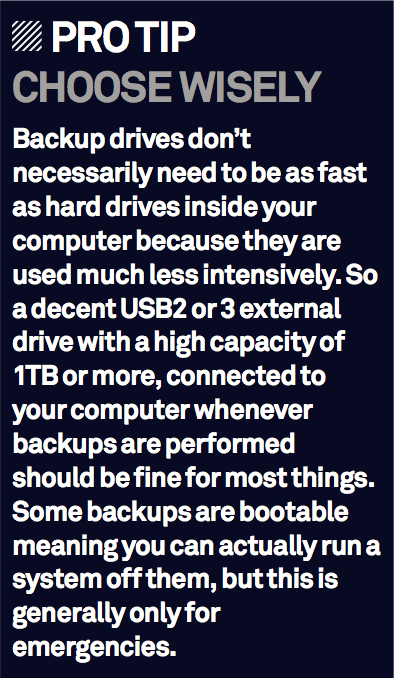
And on Windows
Windows has its own backup system. In Windows 8.1 this is twofold : File History and System Image Backup. The former creates ongoing backups of your documents to an external hard drive and the latter creates a complete backup of the whole system. System Image Backup also works in Windows 7, and this version of the OS also has Backup and Restore which can be found in Control Panel > System and Maintenance. There are a number of third-party backup apps for Windows as well such as those from Acronis, Norton and Paragon, all of which offer various backup methods.
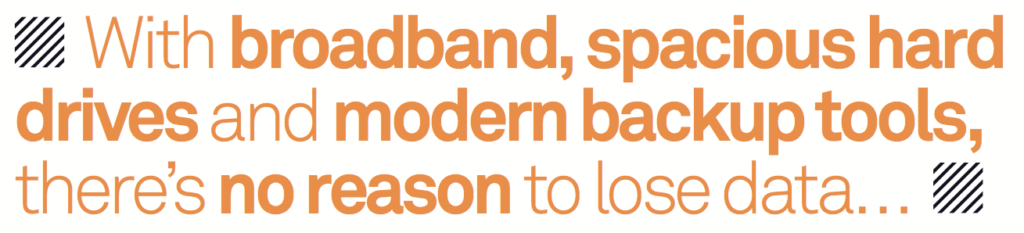
Although whole-system backups are generally too large to be performed online (though this is possible with some tools), people increasingly use cloud services to keep backups of smaller bundles of data. You might, for example, keep local physical backups of the whole system but also back up individual things to Dropbox, Google Drive, iCloud or SkyDrive. Or indeed one of the many other commercial cloud storage services.
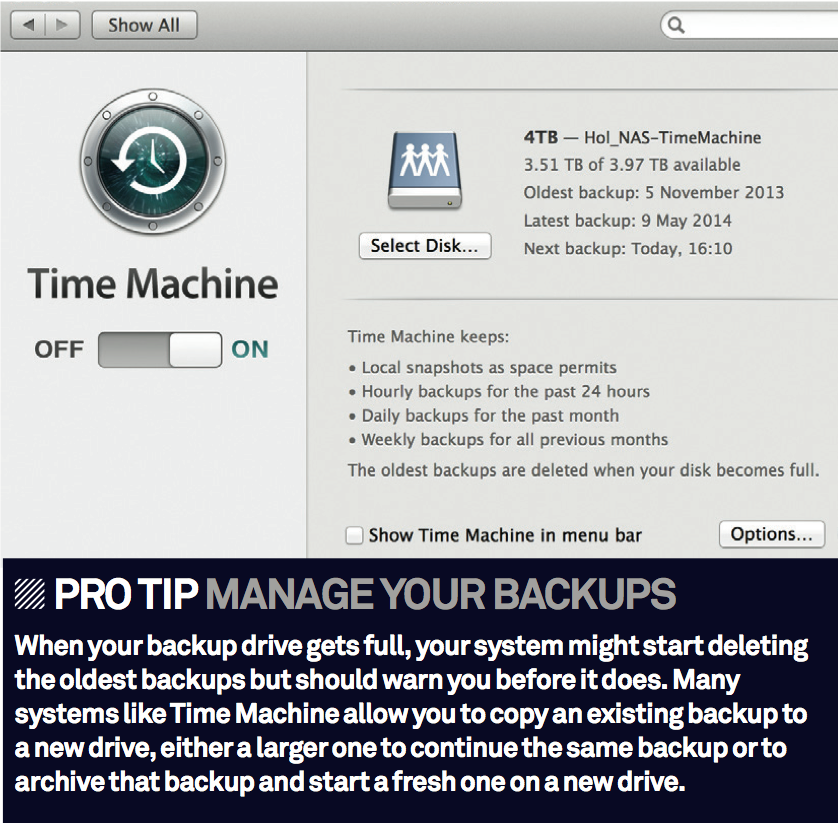
Imagine you have been working on a Pro Tools project and want to make doubly sure it’s safe. As well as a local backup, copy the project folder to the cloud, making sure all audio files are included. It might be a couple of gigabytes but this is increasingly realistic as an upload size with modern broadband.
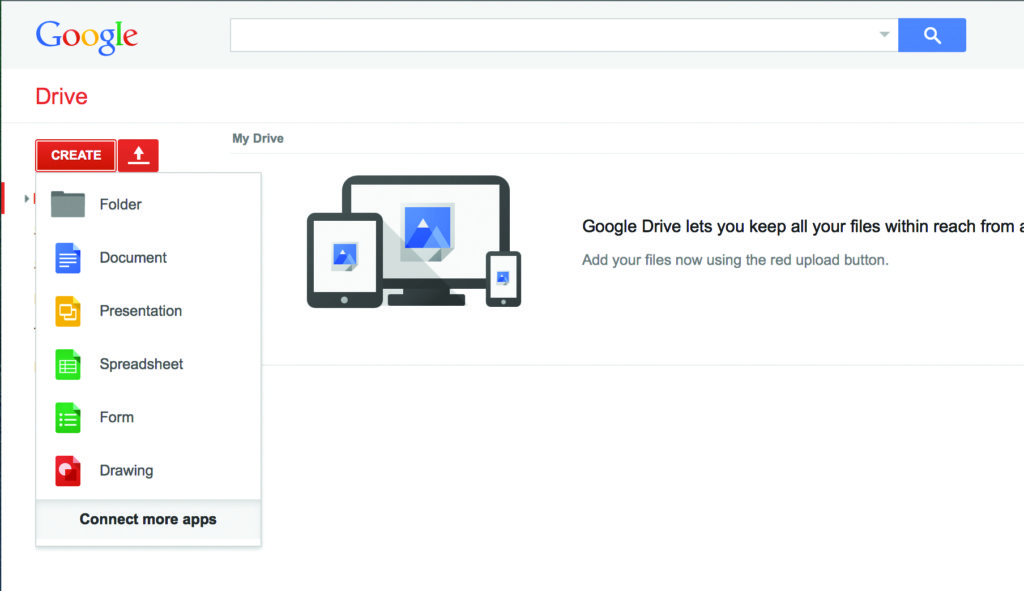
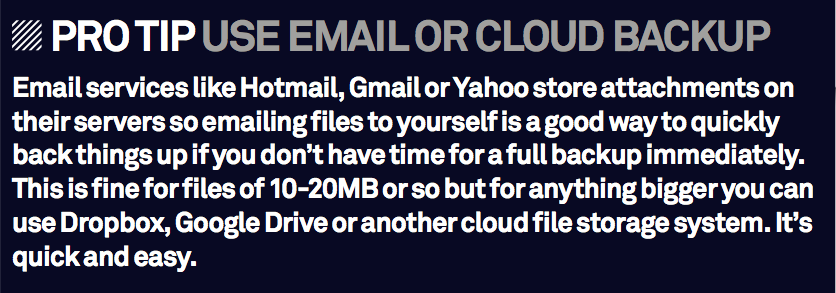
Some cloud services like Dropbox offer ‘watch folder’ functionality, which can be really useful especially for music backups. As well as your music project folder, if you specified your plug-in settings folders to be watched for example you could ensure that any new presets you created during a project would be backed up to the cloud automatically. This requires a little work in identifying the folders, of course, but it’s worth considering. The majority of DAWs allow auto-save and versioning too, so it’s a good idea to set up your specific DAW to automatically save as you go, and perhaps even have those files watched for auto-upload too. With fast broadband and spacious hard drives as well as modern backup tools like all these, there’s no reason to lose any data ever again.
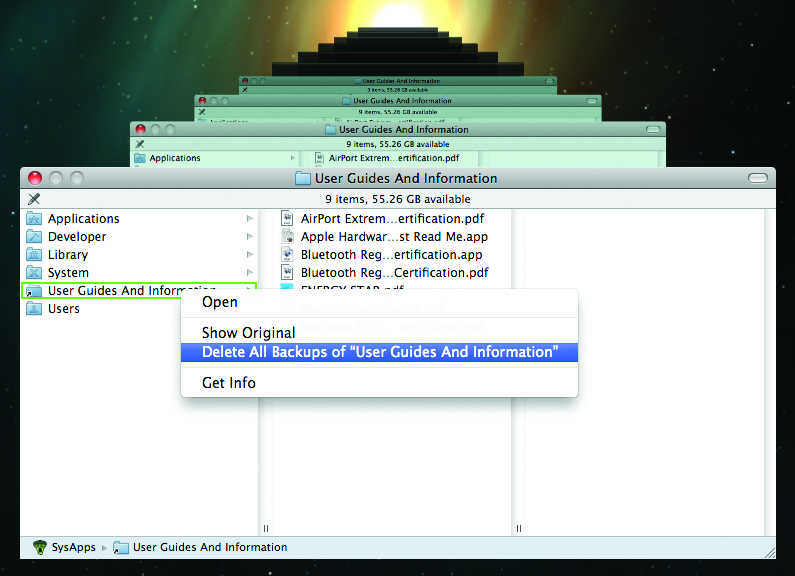
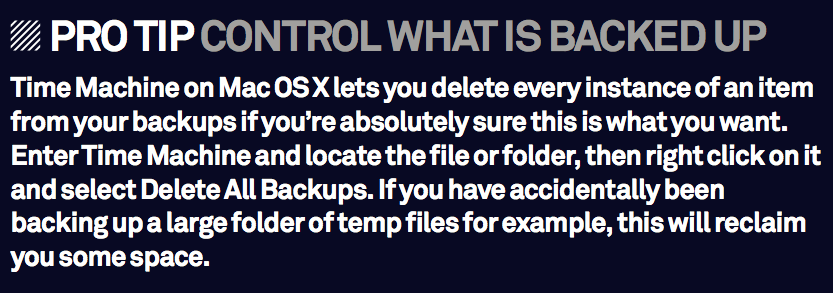
Fix the most common studio problems
If you’re suffering from these frequently encountered issues, help is at hand…
Anyone who has worked in tech support with a focus on the pro audio world will probably be able to name the top few problems that they see day in and day out. Latency is a big one – the gap between playing a sound while recording audio and hearing it back through your headphones or monitors. As long as your audio interface drivers are up to date and well-written (which most are nowadays), this is usually a case of finding the optimum balance of CPU usage and audio buffer size. In your DAW’s audio control panel, setting a buffer size of 256 samples or thereabouts should offer very low latency at the cost of some more CPU usage. Go lower for better latency, and raise the buffer when mixing and you want to divert that CPU power to running plug-ins. Consider getting an interface with Direct Monitoring, which bypasses this problem by feeding the sound back to you before it has been passed to the computer. Finding the right buffer setting should also deal with dropouts, pops and clicks in playback.
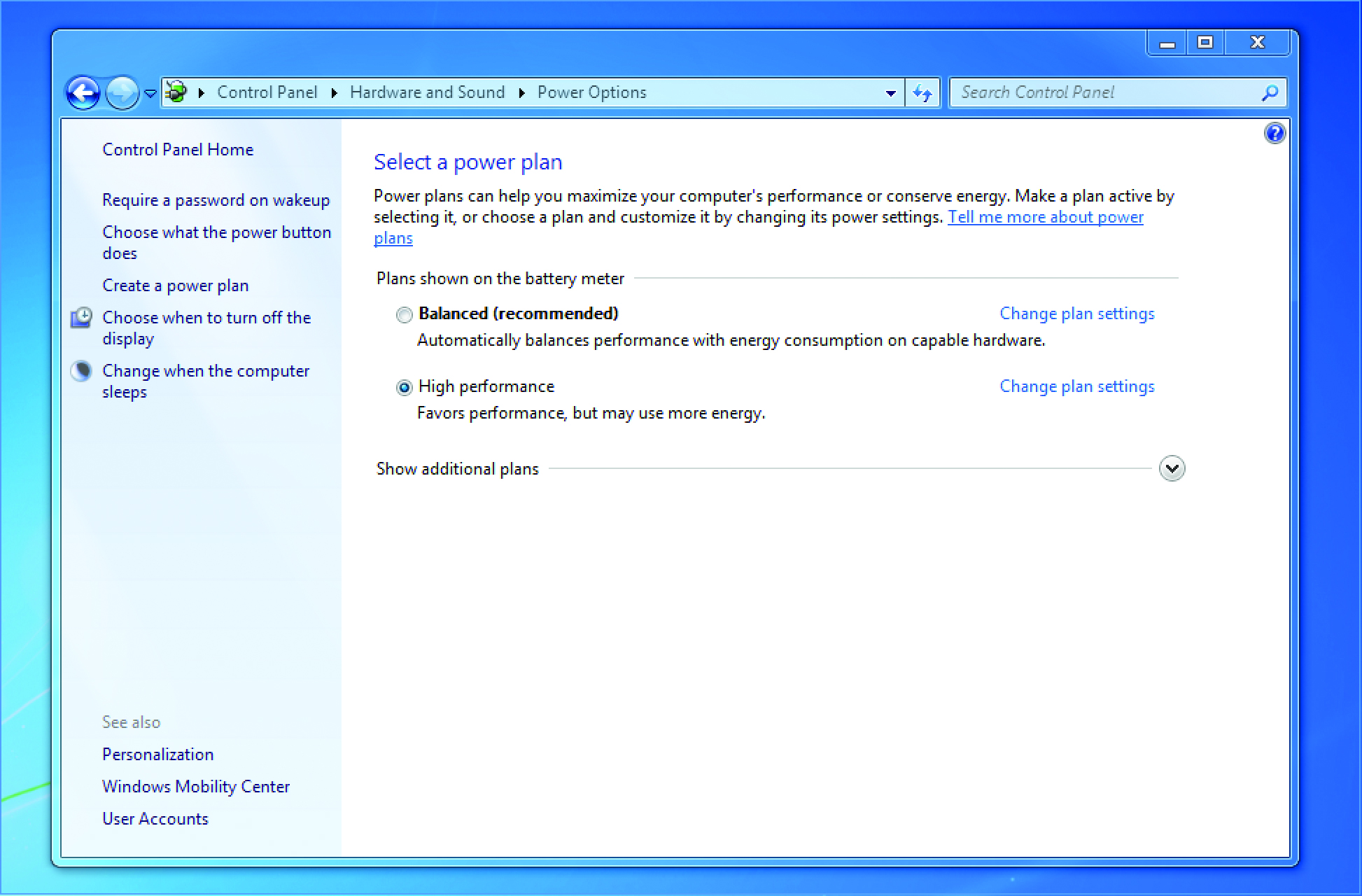
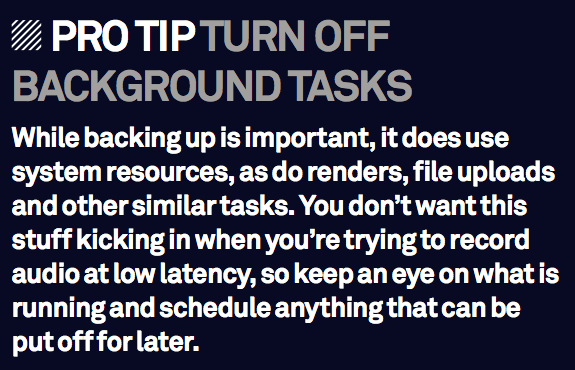
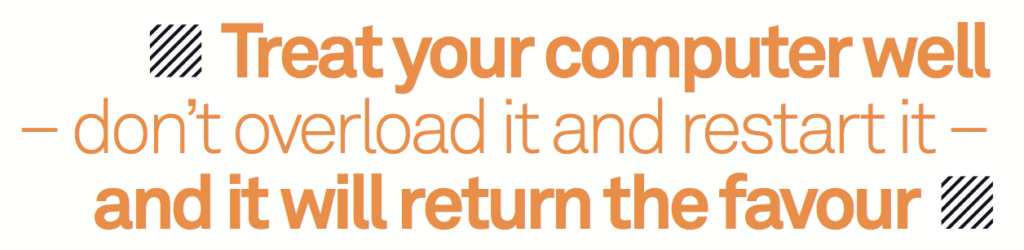
Quick start guide
Slow startups are usually caused by over-full hard drives or rogue startup items, so in OS X, go to System Preferences > Accounts and remove any unwanted Login Items from your account. In Windows, go to the System Configuration tool, find the Startup tab and disable anything you don’t need. Both of these should speed up login. Slow general performance is often the result of insufficient RAM, so use the Activity Monitor app (Mac) or open the Task Manager in Windows to see what apps or processes are using RAM and CPU resources, and force quit them if necessary.
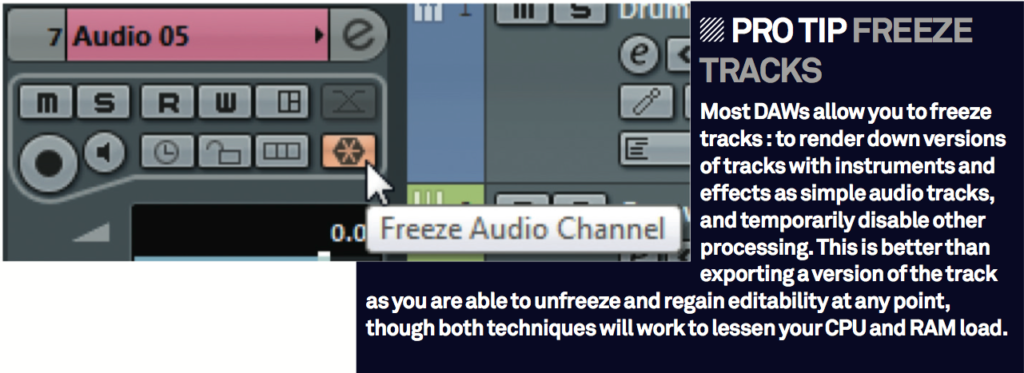
Crashing apps are often outdated, so make sure you have the latest version that’s designed for your OS version. DAWs can crash because of outdated or incompatible plug-ins and while some like Logic will scan and disable any bad ones to prevent this, you should always look for a specific plug-in that’s causing a problem and disable or delete it if an update is not available. As good as modern systems are, our expectations of them rise in line with their specs, so remember that even a good machine has limits. Treat your computer well – don’t overload it with rubbish, restart it now and again and freeze tracks when necessary to make the best use of its resources – and it will return the favour.