Linking Devices To Ableton Live – Step By Step Guide (Continued)
As we continue our guide to linking devices with Ableton Live, we look at sending MIDI via hardware and Wi-Fi. Be sure to check out part 1 before continuing… 7. iPhone 7 users will need to use their Lightning-to-audio adaptor to accomplish this task. It’s not such a big deal; the adaptor’s in the box […]

As we continue our guide to linking devices with Ableton Live, we look at sending MIDI via hardware and Wi-Fi. Be sure to check out part 1 before continuing…

7. iPhone 7 users will need to use their Lightning-to-audio adaptor to accomplish this task. It’s not such a big deal; the adaptor’s in the box with your phone, behind the earbuds.

8. There are some wonderful iOS synths, like Moog’s Model 15, for example. If you want to send MIDI from Live to that, you’ll need some way to get MIDI from your computer to the iPad.

9. You could try physical connections by using a hardware device like the iConnectivity iConnectAUDIO4+. It will connect to, and power, a computer and iOS device and transmit MIDI between them.
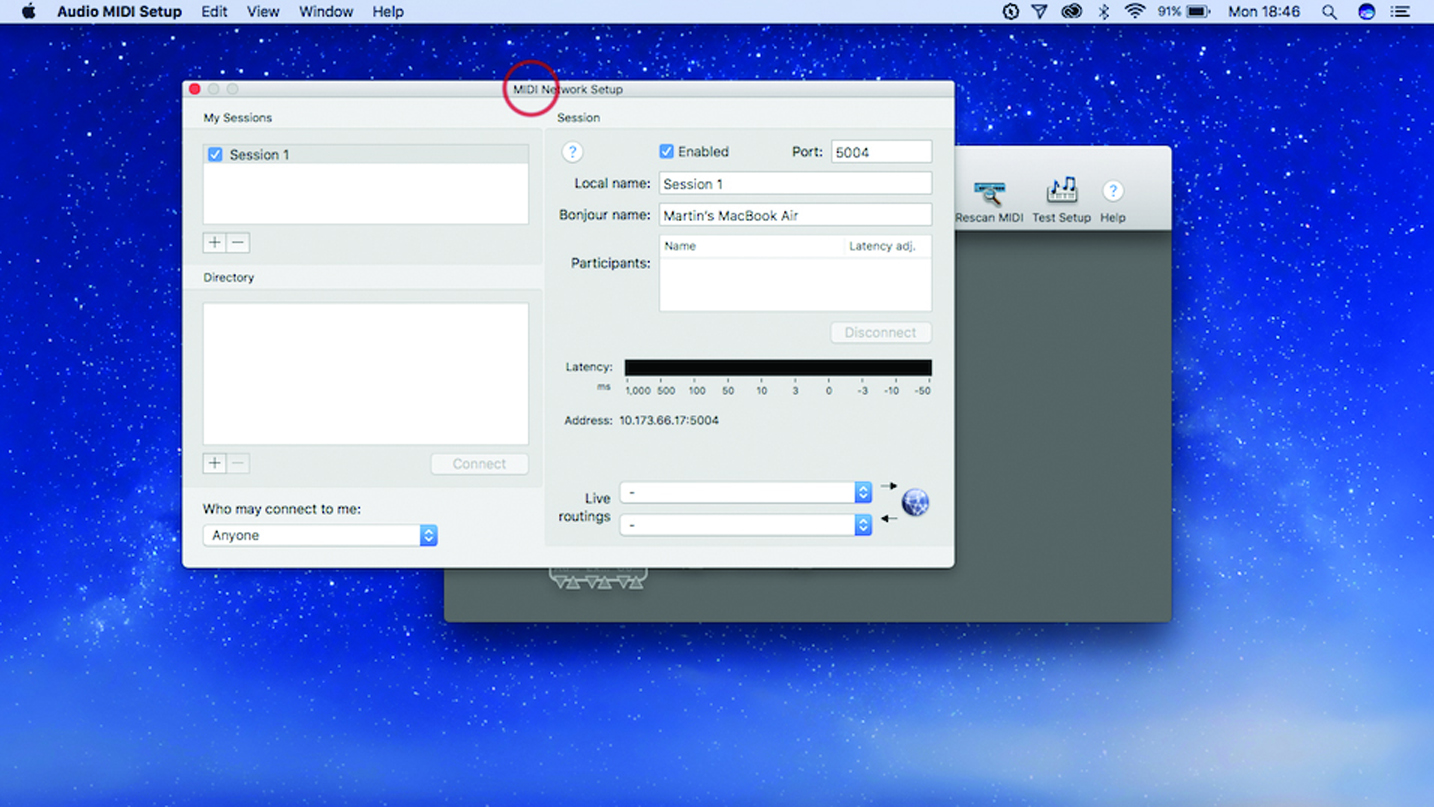
10. We can also send MIDI over Wi-Fi. On macOS, you do it via the Audio MIDI Setup utility. Get both devices on the same network. Open Audio MIDI Setup, then open the MIDI Studio window.
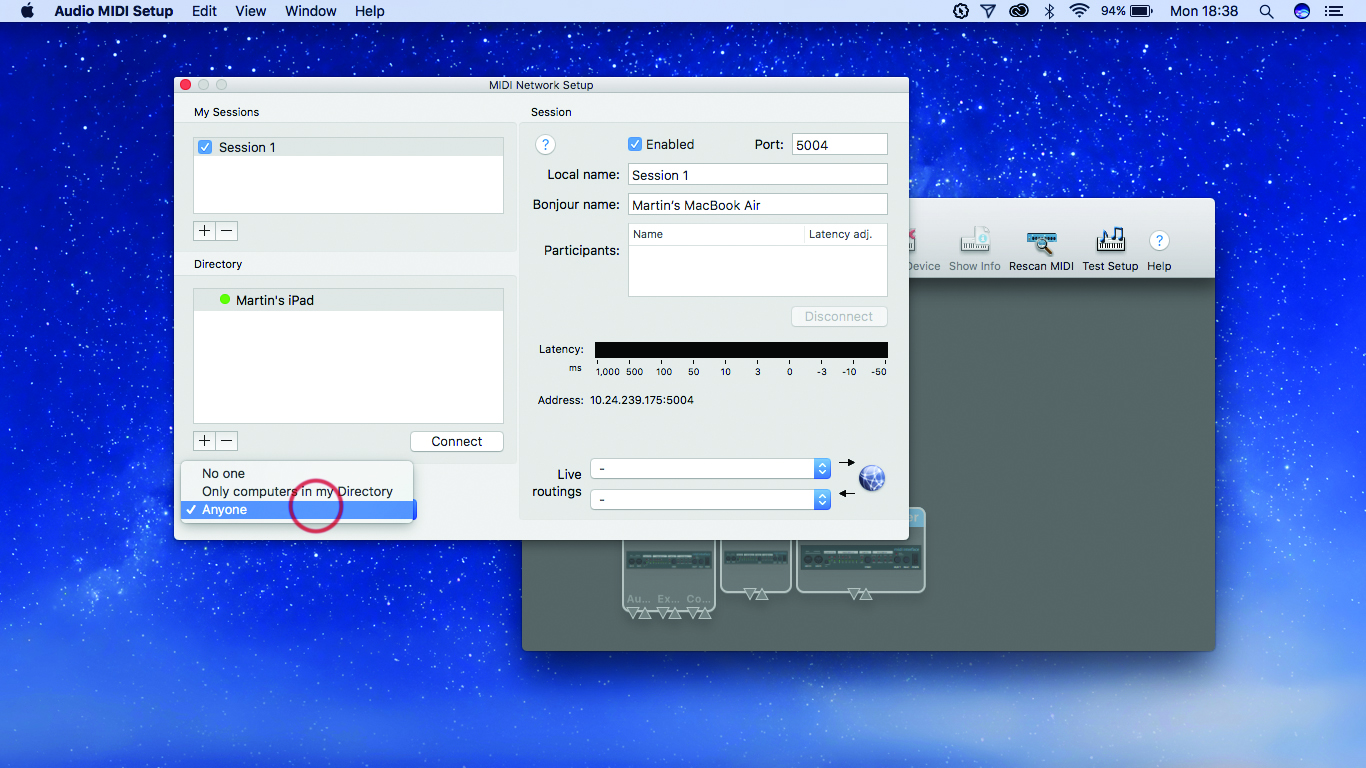
11. Click the + sign under the ‘My Sessions’ box to add a new session, and switch it on. Rename it if you want to. At the bottom, where it says Who may connect to me?, choose Anyone.
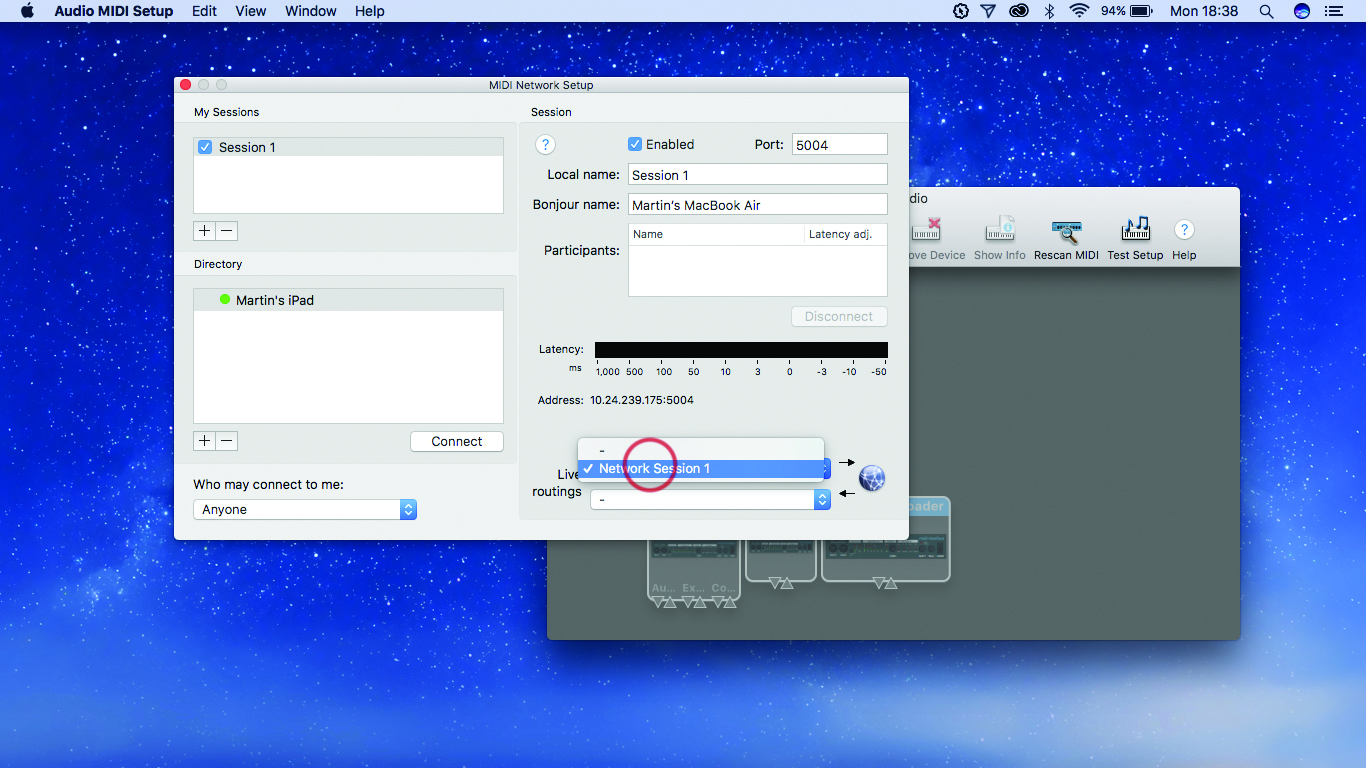
12. In the Directory box, you should see your iOS device listed. Choose it and click Connect. In the Live Routings section, choose Network Session 1 as the output.
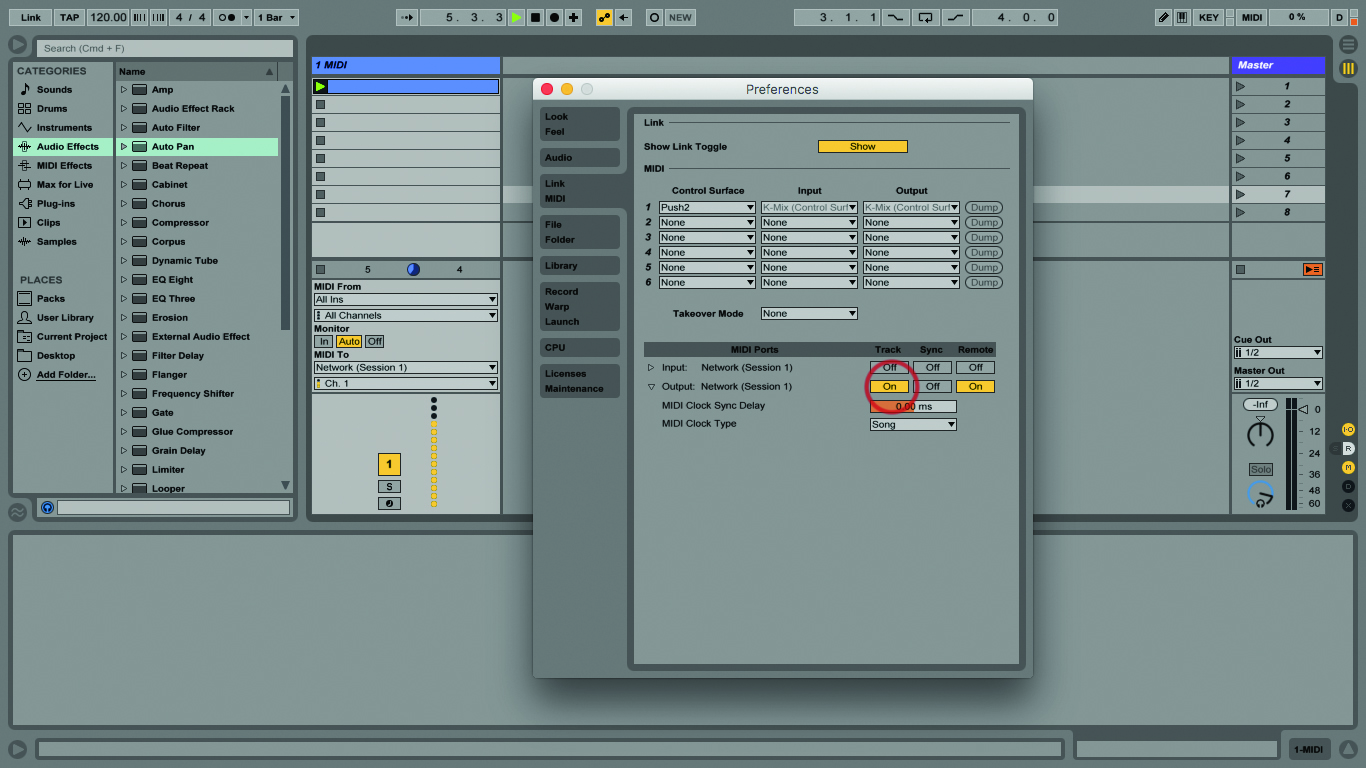
13. You can choose Network Session 1 as a MIDI output in Live’s Preferences, sending track, sync, or remote information, or all three. You’ll need to select that in your MIDI track output as well.
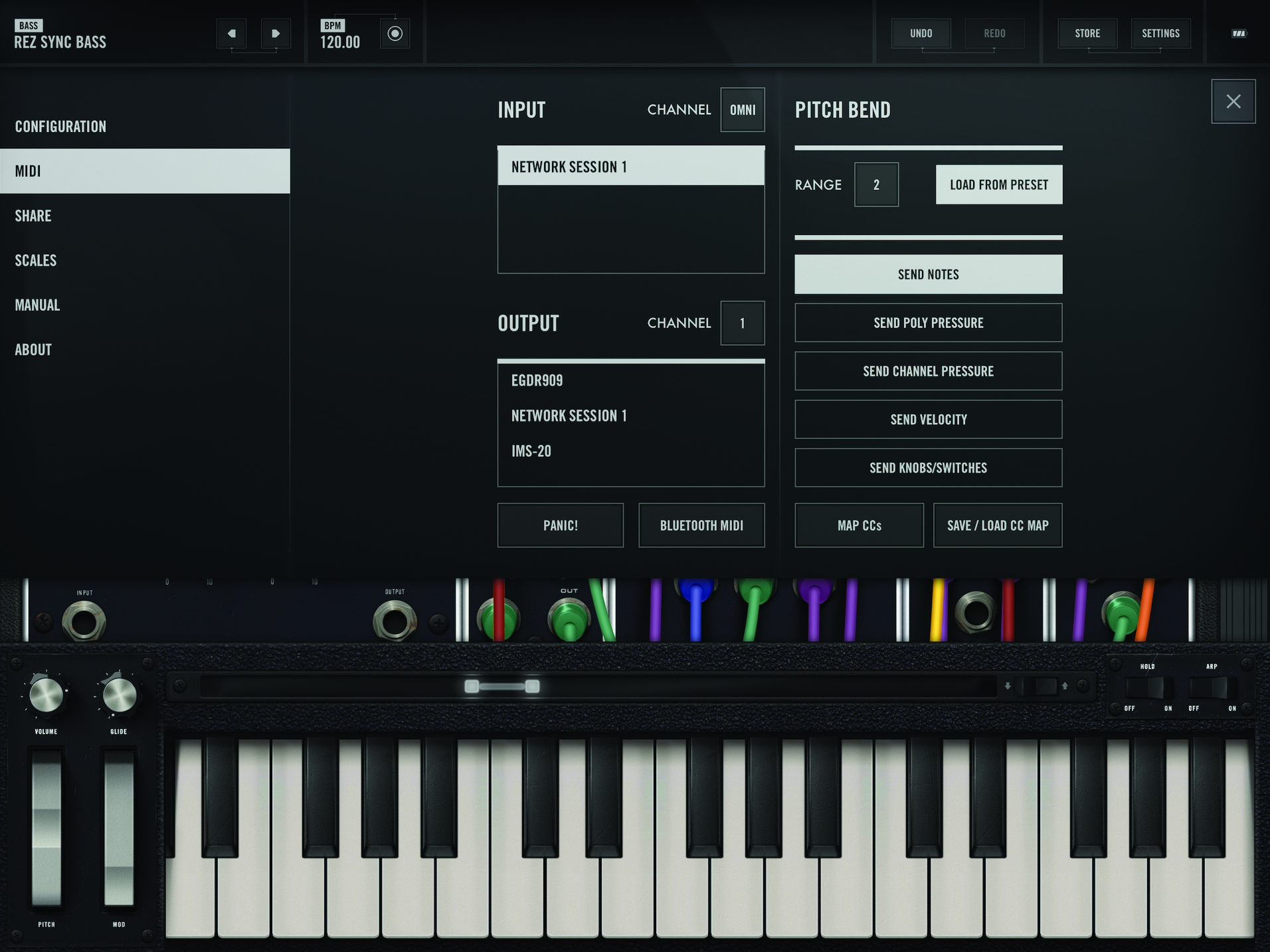
14. On your iOS device, launch your selected app and make sure Network MIDI is on. Now when you start Live running, with a MIDI clip and some notes, you should hear the iOS synth play.
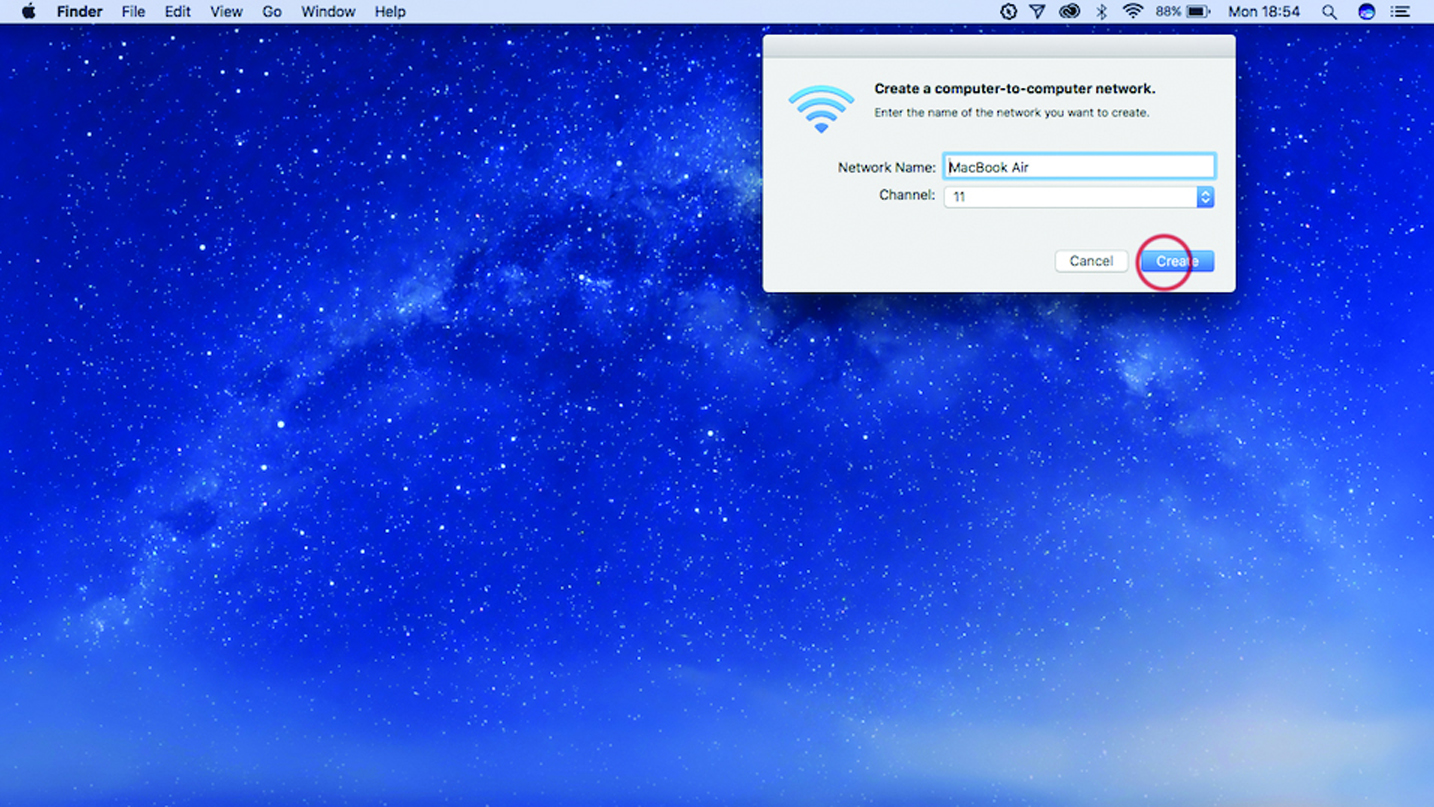
15. If it doesn’t work, try creating an ad-hoc network from the computer rather than going through a router. Do this in the Wi-Fi menu here, and then join it from your iOS device.

16. Once you’ve mastered that kind of setup, it should be relatively easy to figure out how to do it the other way round – to send MIDI from your iOS device to Live.

17. Your iPad or iPhone makes a great multi-touch controller, either used alone or alongside something like Ableton’s Push. Between them, you can do just about anything.
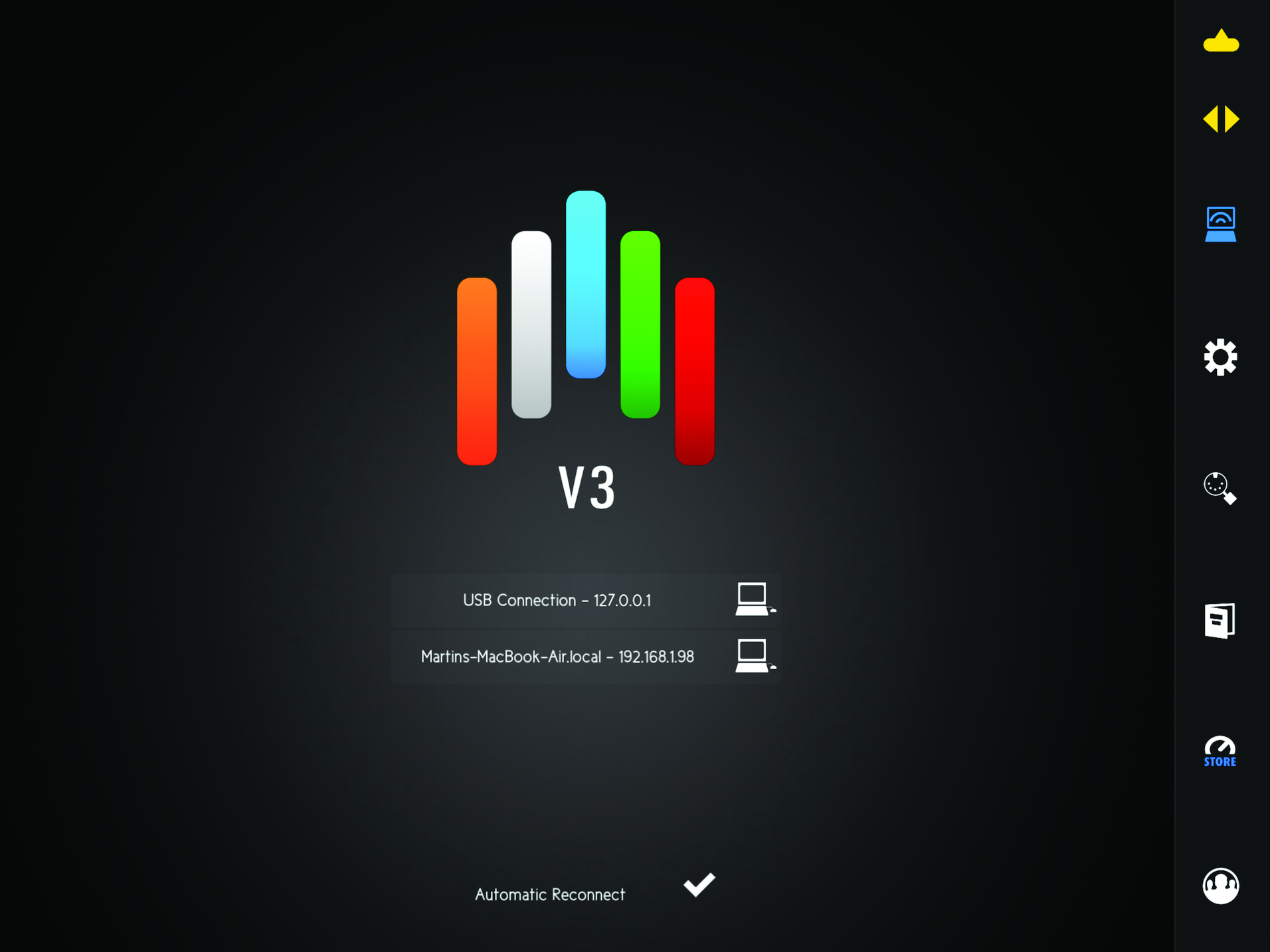
18. If you prefer to use cables, controller apps such as touchAble and Lemur support MIDI via the Apple Lightning cable straight to the computer, which might feel more secure in some situations.