Pro Tools Tutorial: Understanding Error Codes
Working with Pro Tools but finding yourself getting bogged down by unfathomably inexplicit error codes? Rob Boffard gets you back on track in this Pro Tools Tutorial Bounce Handler: This is what happens when Pro Tools is reading from and writing to the same drive at once. Fix it by connecting an external […]
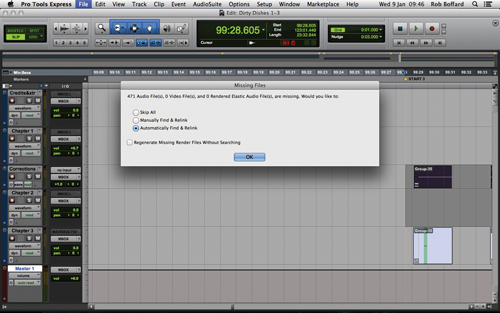
Working with Pro Tools but finding yourself getting bogged down by unfathomably inexplicit error codes? Rob Boffard gets you back on track in this Pro Tools Tutorial

Bounce Handler: This is what happens when Pro Tools is reading from and writing to the same drive at once. Fix it by connecting an external drive to bounce to
Pro Tools might be the industry-standard software for sound production, but that doesn’t mean it always run smoothly. And when things go wrong, it’s often in extremely obscure and frustrating ways. This is because Pro Tools demands a very specific environment and set of circumstances to operate properly – it likes well-ordered folders, FireWire connections, big mixing desks and lots of RAM.
When it has these it’ll purr like a cat, doing everything you ask of it with minimum fuss. But pull it out of its comfort zone – like, for example, on a laptop without FireWire – and you’ll almost certainly start encountering problems.
These problems are often expressed as error codes, with either limited information attached or none at all. Now, the response of any sane person is to plug the code into the manufacturer’s website, but Avid has no publicly available list of Pro Tools error codes, and the Knowledge Base is (we just have to say this) next to useless. In this Pro Tools tutorial therefore, we’re going to demystify some of the most common Pro Tools errors and show you how to fix them. Call it a headache pill for your audio.
In The Driving Seat
Let’s start with one of the more common and irritating errors: -9073. This usually occurs during playback (not too much of a problem) or export (a real problem). It’s accompanied by the message ‘DAE can’t get audio from the drive(s) fast enough. Your drive may be too slow or fragmented, or a FireWire drive could be having trouble due to the extra FireWire bandwidth or CPU load (-9073).’ This error can sometimes also manifest itself as the cryptic ‘Bounce handler cannot keep up (-9132)’. Both mean essentially the same thing, and both can be fixed with the same solution.
Pro Tools bounces down audio in real time. To do this effectively it needs to use a good chunk of your computer’s internal processing. If your session audio is stored on your computer’s hard drive or you’re bouncing your mix onto that drive, Pro Tools will freak out – especially if you have a lot of tracks and plug-ins or an extra-long session. The first solution is to raise the buffer size and dedicate more of your CPU to the program – both can be done in the Playback Engine, which you’ll find in the Setup menu.
What the program really likes is for all session data to be stored on an external FireWire drive, while the program itself is stored on the computer. If you’ve got a FireWire drive to hand, then consider the problem solved: just copy your session folder onto it, open it and export onto the same drive.
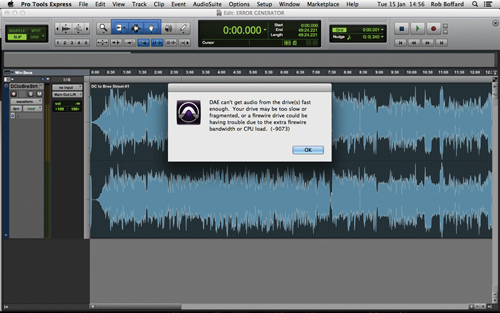
Drive Too Slow: If you’re not seeing the bounce handler error you might see this instead – the solution for that one works here too
It’s when you don’t have FireWire that things become problematic. Pro Tools – this is hysterical, by the way – isn’t tested with USB, so there’s no guarantee that errors won’t pop up if you use a regular USB external drive. Fortunately, in our experience, things tend to run smoothly as long as the drive is fast enough. By that we mean it needs to be USB 3.0 and it has to run at 7,200RPM (most drives these days do).
Still experiencing problems? A solution is to bounce down in short chunks. If you have, say, a five-minute track, bounce down one minute at a time. Yes, we know it’s a pain, but it will give you usable audio, and you can always patch these chunks together in another session later on, when you won’t have the huge plug-in demands to contend with.
Line Manager
One of the more befuddling problems Pro Tools sometimes throws up are line errors or assertion errors. For whatever reason, these don’t always come with an error code, but will always contain a long file path, usually with the word ‘Line’ after it. These tend to occur at any time, but in our experience they most often occur when you’re booting up the program. In some cases they can stop you in your tracks entirely.
The solution here isn’t pretty, but it works. You need to delete the Pro Tools Preferences that the program has created on your system. Don’t worry: Pro Tools will create new ones the moment you boot up the program again.
If you’re running Windows, there are two lots of folders you’ll need to destroy. They’re located at C:\Documents and Settings\’User Folder’\Application Data\Digidesign and C:\Program Files\Common Files\Digidesign\DAE\DAE Prefs. Get rid of those and boot up Pro Tools again.
If you’re working on a Mac, go to your ‘User Name’ folder, then to your Library. Find the Preferences folder. Once you’re there, delete anything with the words .avid or .digidesign in them, then restart your Mac. That should cause Pro Tools to right itself.
Deleting the Preferences, by the way, can be a fantastic method for fixing some of the more obscure error codes that Pro Tools often throws up. If the obvious solution isn’t working or there’s no error code being presented – for example, if the program is shutting down for no reason – try scrapping your Preferences.
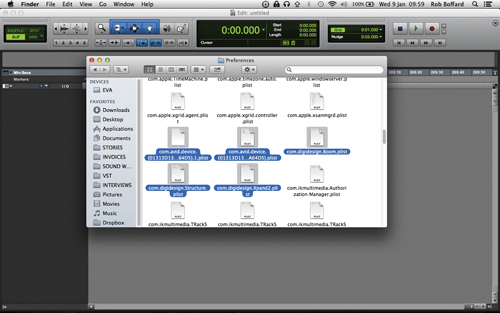
Preferences: This is a Mac example of what Pro Tools Preferences files look like. Locate and send them to the Trash to fix a whole bunch of tricky problems
Memory Loss
Pro Tools has a nasty habit of forgetting where it has put its audio. In most cases a session will have its own folder, and in that session will be an Audio folder with every piece of audio needed. But sometimes things get moved around or changed, or Pro Tools simply ‘forgets’ where things are. When that happens and you open the session, Pro Tools will tell you that X number of files are missing and give you options to find them. Your missing files will be blank blue blocks. If there’s a more hair-raising error in this DAW, we have yet to encounter it.
Whatever you do, don’t tell Pro Tools to automatically find and relink your files. For starters, it’ll search through your entire computer alphabetically (don’t ask us why) and then, when it does find them, more often than not they’ll be rearranged in some strange way. No, there’s a backdoor method you can use which is tricky but effective. Click ‘Manually find and relink’, and let your session finish loading. Go to Window>Project Browser, then select the Audio folder. This will show you every file that Pro Tools thinks should be in the session. We’re going to find and relink them. Select them, right-click and select Relink Selected. That opens the Relink window.
Now go to Window>Workspace. What you’ll need to do is manually track down every audio file you need on your system. Chances are they’re all in the dedicated audio folder for the session anyway, so hopefully this isn’t too arduous. What is a little bit of a pain is relinking them.
Let’s say one of your missing files is called Audio01.wav. Once you’ve found Audio01.wav in your Workspace, navigate to your Relink window and click the file name there. This tells Pro Tools which file you’re going to have a conversation about. Drag Audio01.wav from your Workspace window to the Candidates section of the Relink window (it’s at the bottom). It’ll appear there and you can now click the box to its left. A little linked ring symbol will appear. Click the Commit Links button at the top. Bam – Pro Tools has linked the audio again, and it’ll now appear in your session. You’ll need to do this individually for every missing file in your session, sadly. But it does work – we promise.
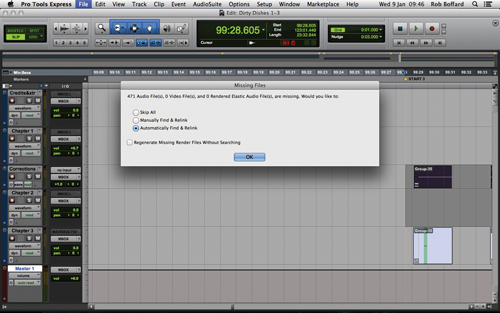
Relink: If you’re lucky enough to have Pro Tools forget where your audio is, this is the dialogue you’ll see. Don’t let it automatically relink, it never gets it right!
Quick Fix
These are just a few of the more prevalent errors you’re likely to encounter. One of the curious things about Pro Tools is not just that there isn’t a list of publicly available errors, but that the ones that are knocking about online are sometimes rather bewilderingly specific (our favourite: ‘DAE Error-1 Inserting a Maxim Plug-in after changing Sample rate’).
But here’s the thing: a lot of the errors you’ll typically encounter can be fixed using some of the methods we’ve just described. If nothing seems to work, give these procedures a go. Sometimes, Pro Tools just needs a solid kick up the backside..