How to use Folder Tracks in Pro Tools 2020
DAWs can be confusing, and even the most experienced wayfinders have found themselves lost while trying to navigate sprawling recording sessions. Here, we plant our feet and explore how best to keep things tidy with Folder Tracks.
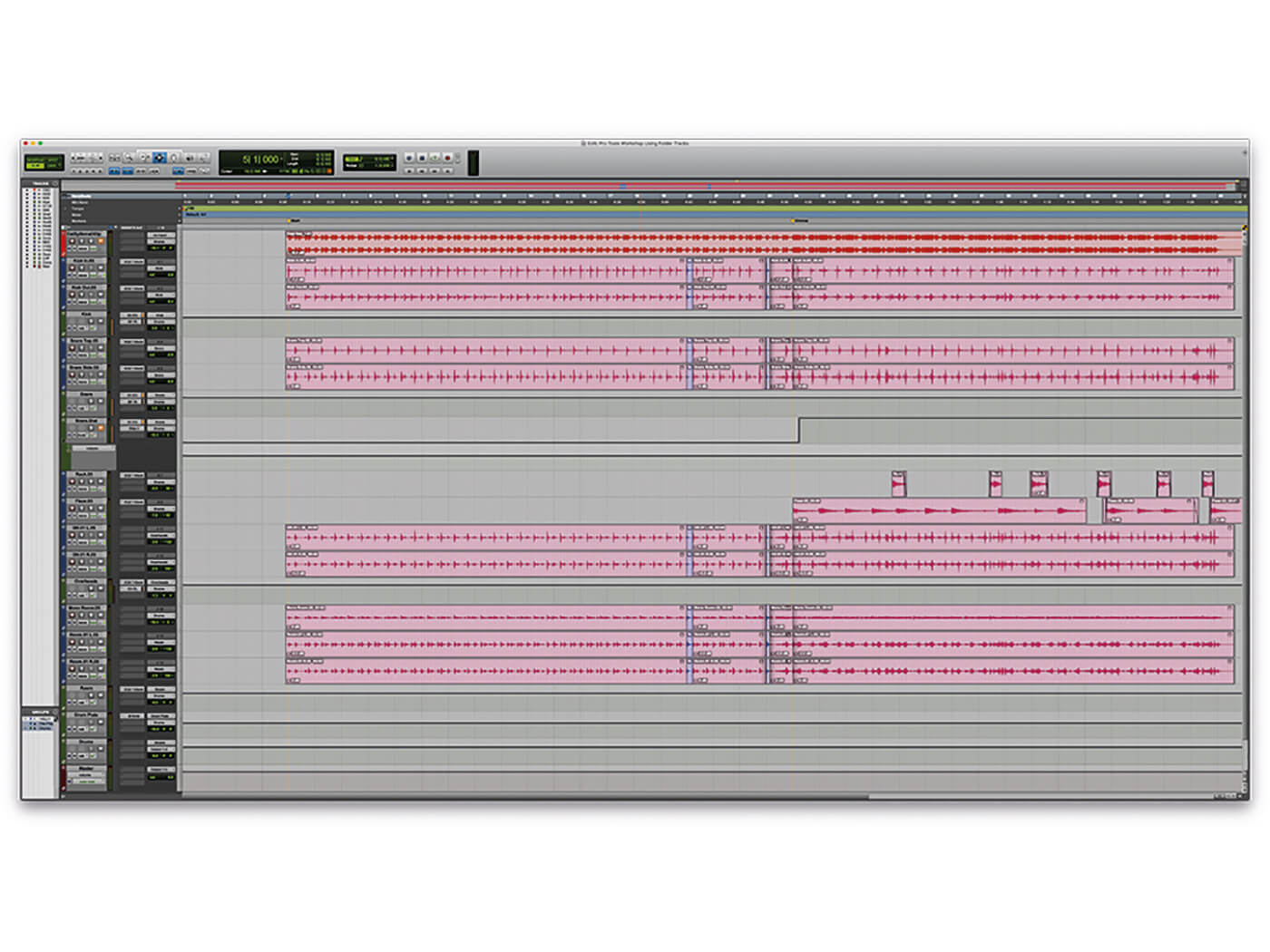
The latest edition of Pro Tools, 2020.3, arrived in March, bringing with it the enormously useful Folder Tracks. Previewed at NAMM in January, this feature has been at the top of many users’ wishlists for several years now. In this workshop, we’re going to examine how best to integrate these new track types into your sessions, enabling you to more quickly see and control routing, keep things tidy, and edit multiple audio and MIDI tracks at once, without using Groups.
Back to basics
Rather than adding a mere one Folder Track to Pro Tools, the DAW’s maker Avid has introduced two types. The first is the Basic Folder, which works as you might expect, allowing for improved session organisation and enhanced editing options. The second, the Routing Folder, adds audio routing into the equation, essentially acting as a Basic Folder but with an additional aux buss of its own, routed to which are all of the folder’s interior tracks. Existing aux channels in your sessions can be converted to Routing Folders too.
As far as headline-grabbing DAW updates go, this is hardly an exciting new plug-in or a glamorous audio-processing tool. It’s basically admin, but like all good sorting tools, it serves a terrifically important function, which will almost certainly see it integrated into the workflows of thousands of engineers and improving their mixing and editing processes with immediate effect.
New Folder Tracks can be created in the same manner as any other tracks in Pro Tools, via the New Track window, accessed via Shift+Ctrl+N on PC or Shift+Cmd+N on Mac. This will create a new folder after the last selected track, and you can then drag and drop any tracks into the Folder Track. Alternatively, you can highlight all of the tracks you want to be placed into the new Folder Track and use the Move to New Folder command by right-clicking and selecting Move To… New Folder from the pop-up menu, or by using the new key command Shift+Ctrl+Alt+N on PC or Shift+Cmd+Opt+N on Mac.
Folder Tracks can be nested inside further Folder Tracks. You could, for instance, CREATE a Routing Folder for all the vocals in your track, inside which is another Routing Folder for all the backing vocals, and another for the leads. Inside the backing vocals Routing Folder, you might have further nested folders, such as a Basic Folder for verses, and another Basic Folder for choruses. Nested folders can run up to eight deep, which should be more than enough for even the most disorganised sessions.
Master of all
Once your channels are inside a Folder Track, you can open or close the selected folder using the new shortcut Shift+F. As you might expect, just like any other channel in your session, Folder Tracks can be coloured in any way you see fit. It would be wise to match the colours of your Folder Tracks with those of the instrument types within them, or to assign Folder Tracks their own unique colours to help you find them more efficiently during sessions.
It’s probably clear already just how valuable Folder Tracks will be to the organisation of your sessions. But this time-saving, sanity-preserving feature goes beyond simply allowing you to group channels together, and hide and show them as you see fit. With both Basic Folders and Routing Folders, it’s possible to solo and mute the Folder Track, which will solo or mute everything within the folder too. This is another terribly convenient asset, especially when compared to soloing an aux buss used as a sub-mix, which won’t produce any sound at all unless all the tracks feeding the aux are also solo’d or are in Solo Safe mode.
Similarly, solo’ing a track within a sub-mix feeding an aux won’t produce any sound unless the aux is also solo’d or in Solo Safe mode. With Folder Tracks, however, solo’ing any of the tracks within the folder will result in that track passing audio outside of the folder – it still won’t produce audio if it feeds a further aux channel that isn’t solo’d or in Solo Safe mode, but if it feeds directly into a master track or output, it will function exactly as the user no doubt intended when they hit solo in the first place.
Quick on the draw
It’s also possible to use Folder Tracks to make quick edits, applying cuts, pastes, mutes and fades to all tracks within a group in one swoop. This is ideal for swiftly editing double-tracked guitar parts, for example, or for chopping a chorus out from one section and pasting it elsewhere in the track.
Unfortunately, where backwards compatibility is concerned, older versions of Pro Tools will basically flatten any nested channels in Basic Folders out onto the main track view as usual. The same is true for Routing Folders, but older editions of the DAW will transform the Routing Folder itself into an aux channel, ensuring at least that your routing structure is maintained, and that any inserts and sends remain part of the session.
Using folder tracks in Pro Tools: step-by-step
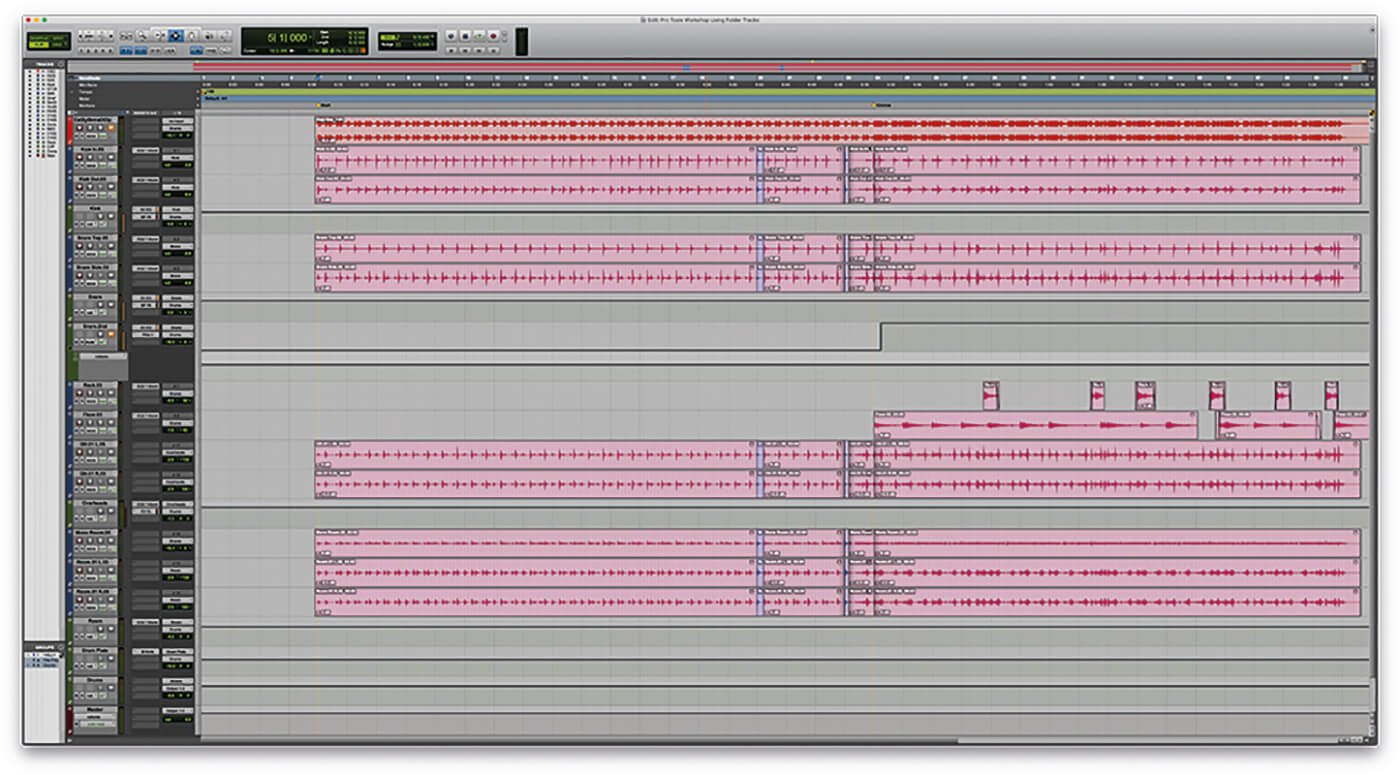
1. Open the session provided, which features a drum session mapped out using routing based on aux busses – which is how we had to do things before Folder Tracks were introduced.
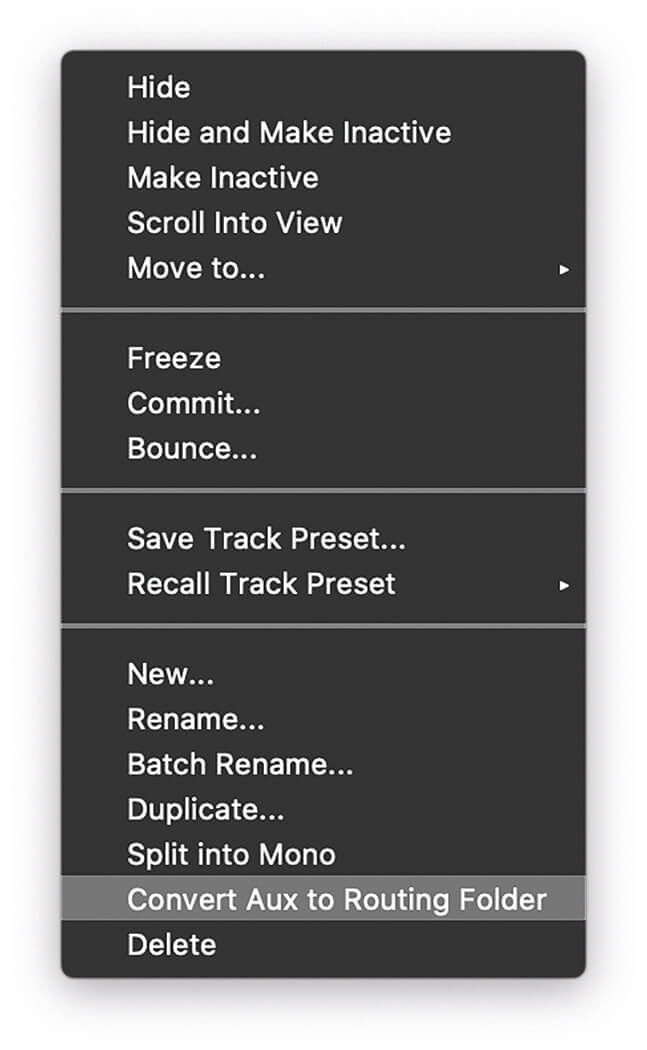
2. To convert the Drums bus to a Routing Folder, right-click on the Aux channel and select Convert Aux to Routing Folder from the pop-up menu.
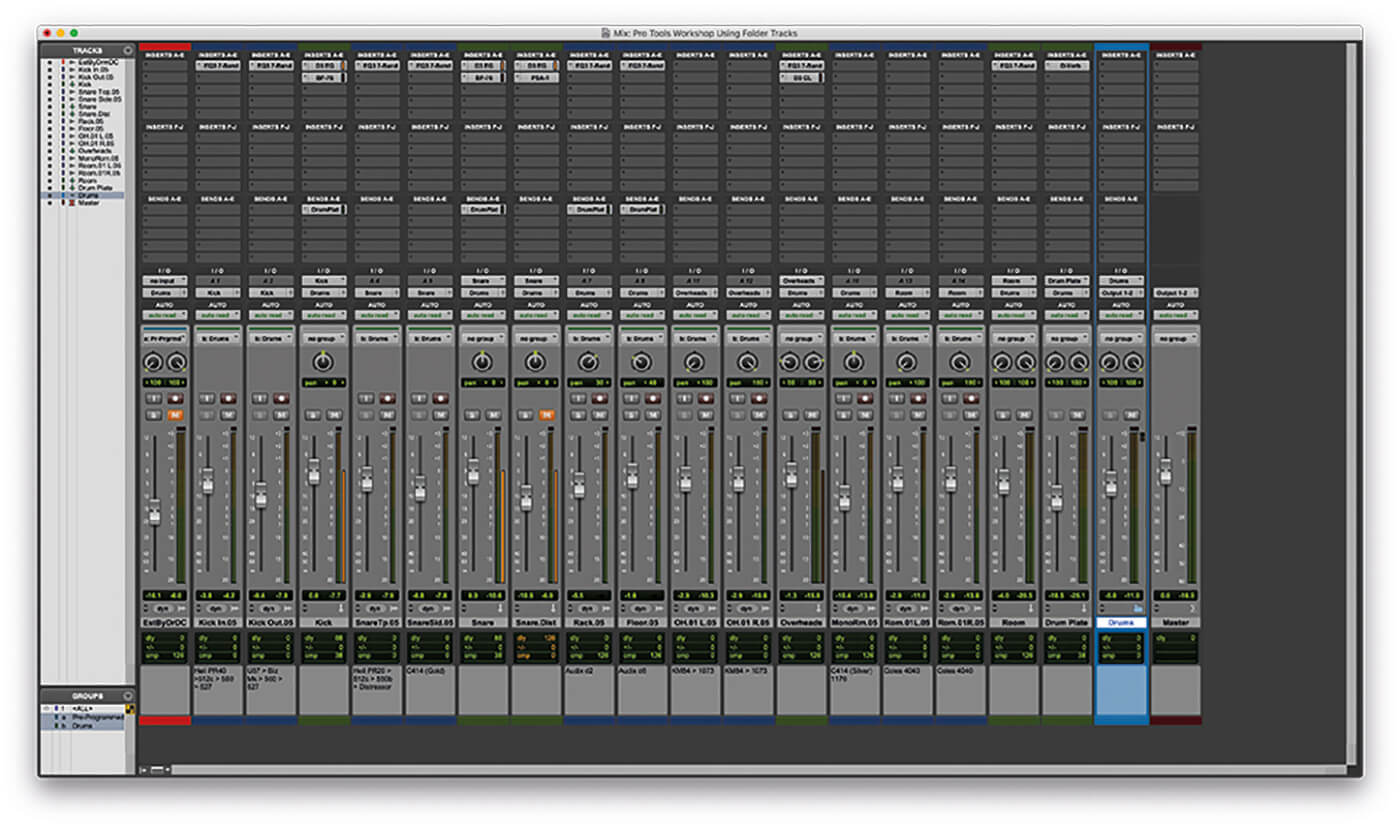
3. The channel is now a folder but so far it contains no further channels within it.
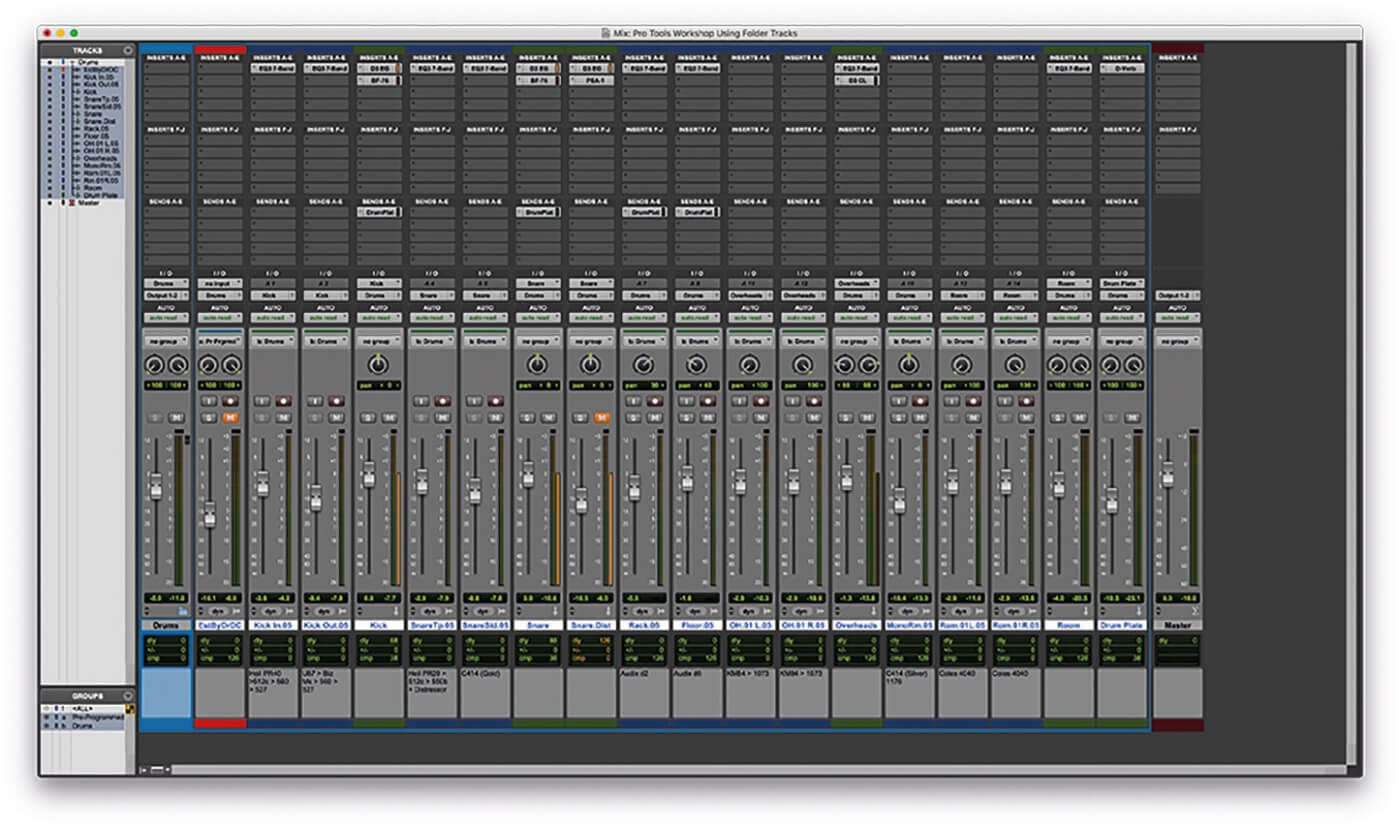
4. To place channels in the folder, simply highlight the channels you want and drag and drop them onto the new Routing Folder track.
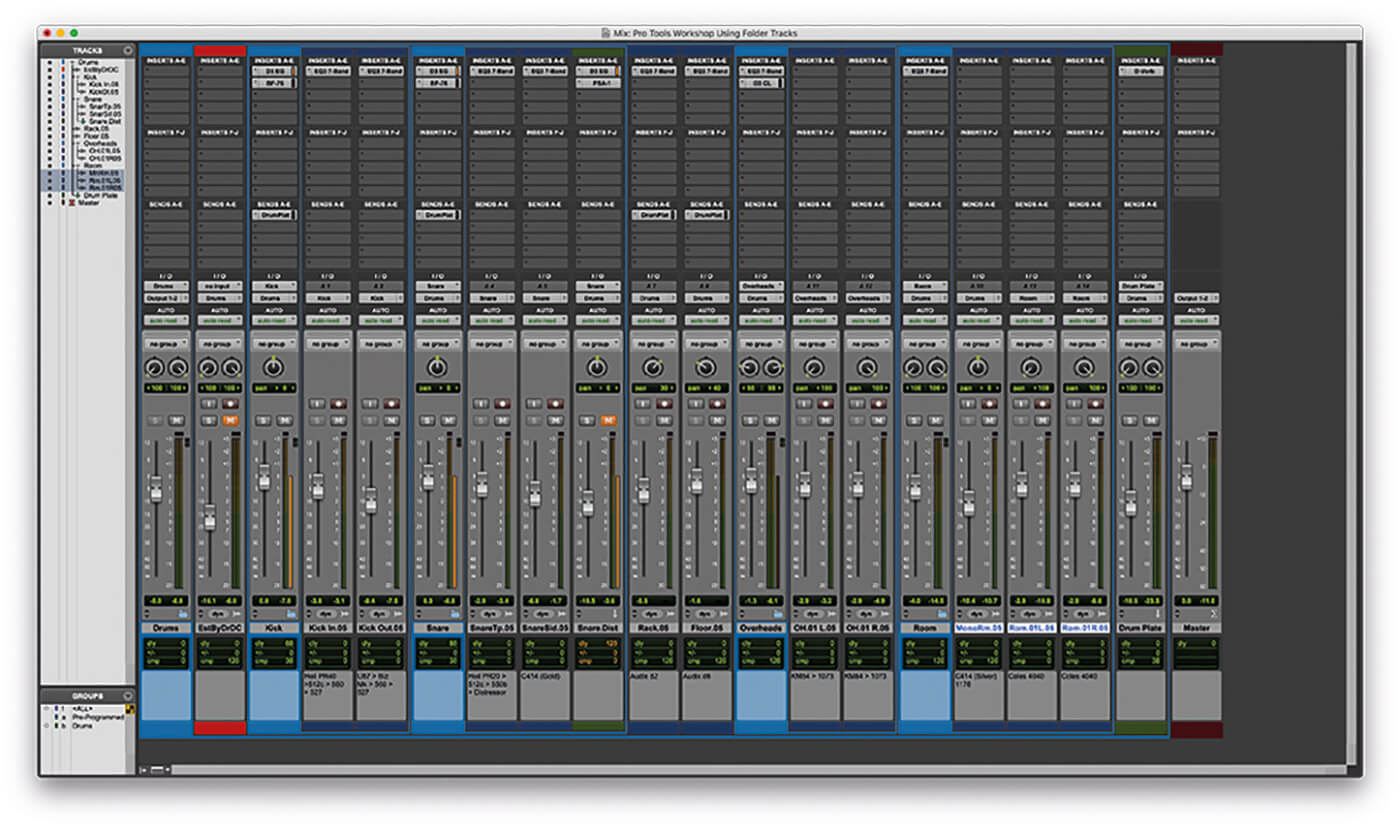
5. Inside our Drums group, we have other sub-mixes for the kick, snare, overheads and room mics. Convert these to Routing Folders too. Since we have already moved the aux tracks into the Drums folder, these new Routing Folders will be nested within it.
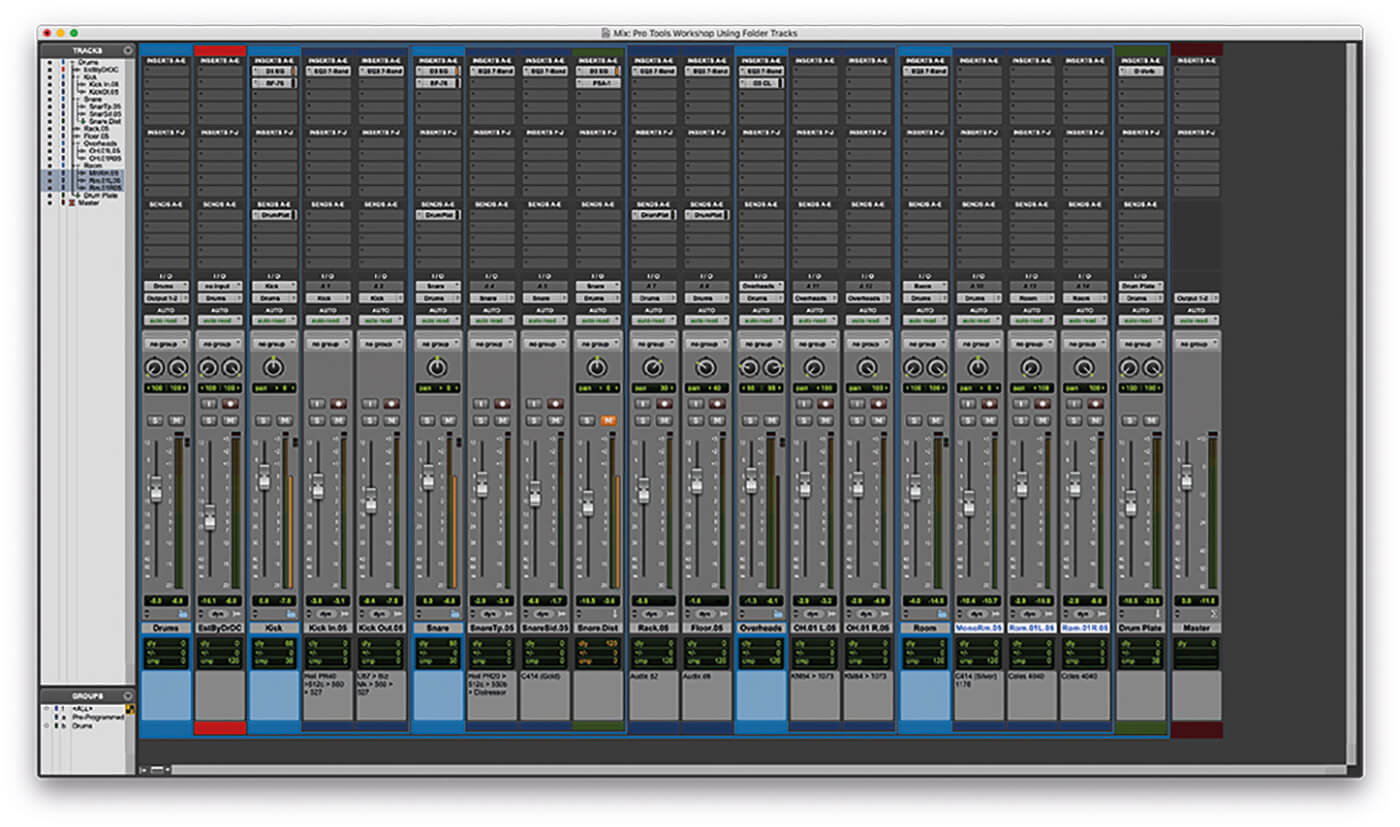
6. To solo the kick, we previously had to Solo-Safe a number of channels. With Routing Folders, this is no longer necessary. Remove Solo Safe by Ctrl+clicking (PC) or Cmd+clicking (Mac) the Solo button.
![]()
MISSING LINK The Shift+F key command for showing and hiding tracks within folders follows the currently selected Edit Selection and, counter-intuitively, not the currently selected track. You can link the track and Edit Selection with the Link Track and Edit Selection button, which will ensure these are always the same.
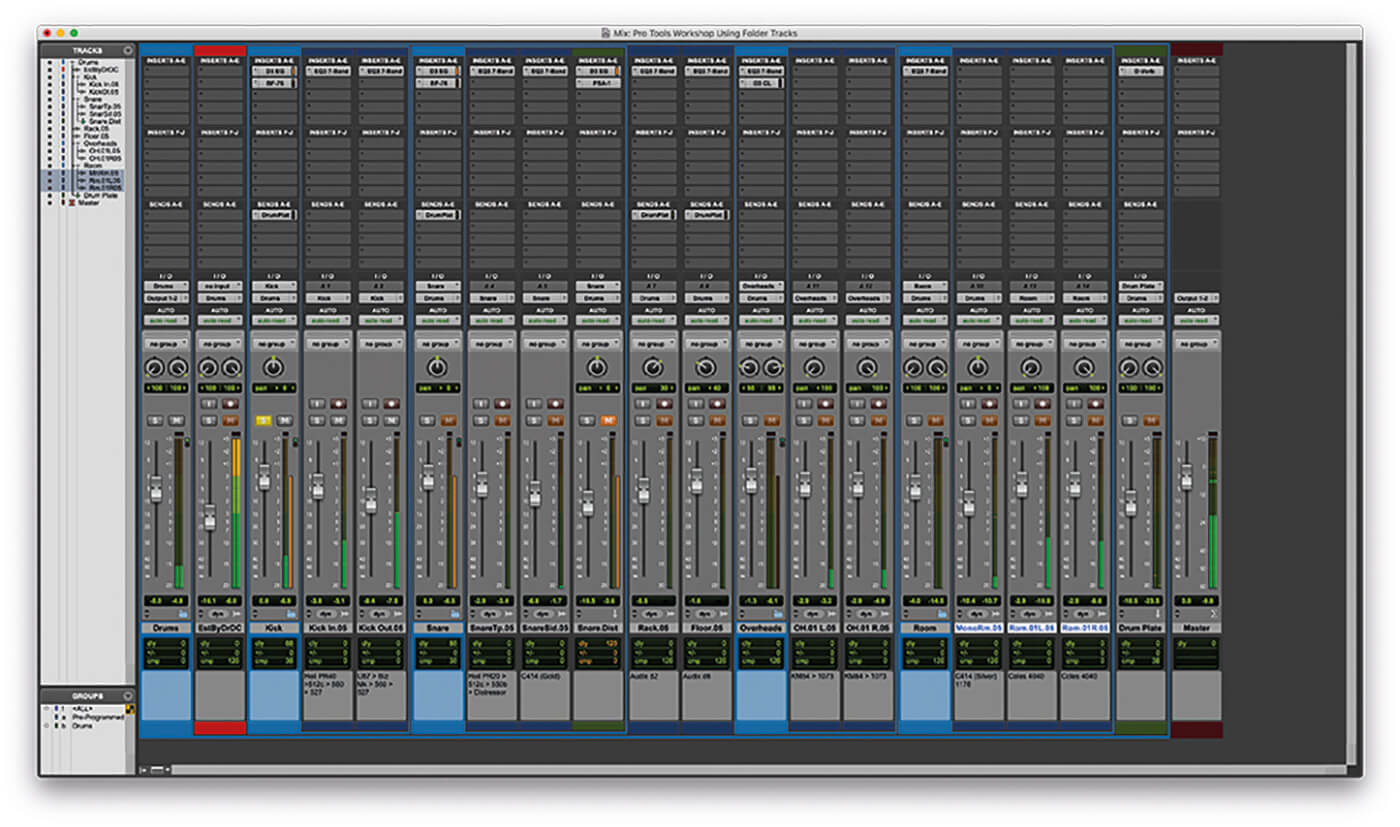
7. Now solo the kick. Press the solo button on the kick Routing Folder and you’ll hear both the kick-in and kick-out mics – no need to Solo-Safe the tracks within the folder or the main Drums bus.
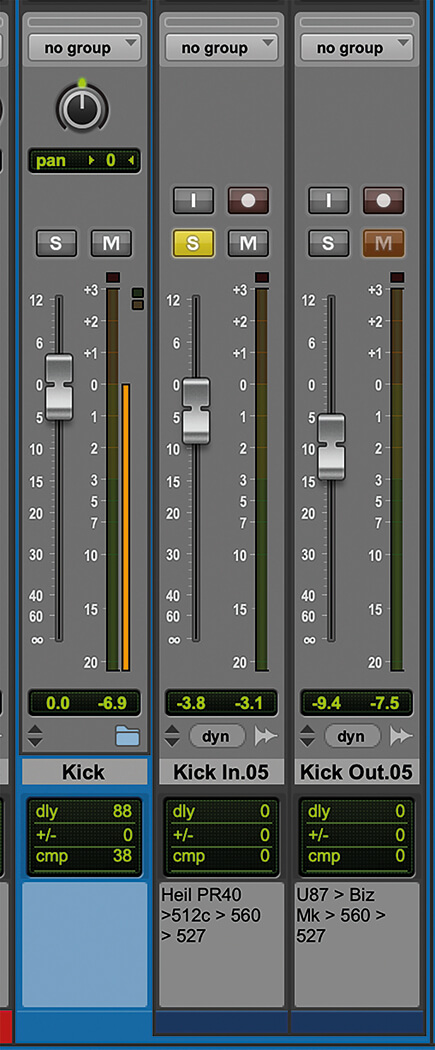
8. You can also solo the kick-in mic alone, again without the complex Solo-Safe configurations.
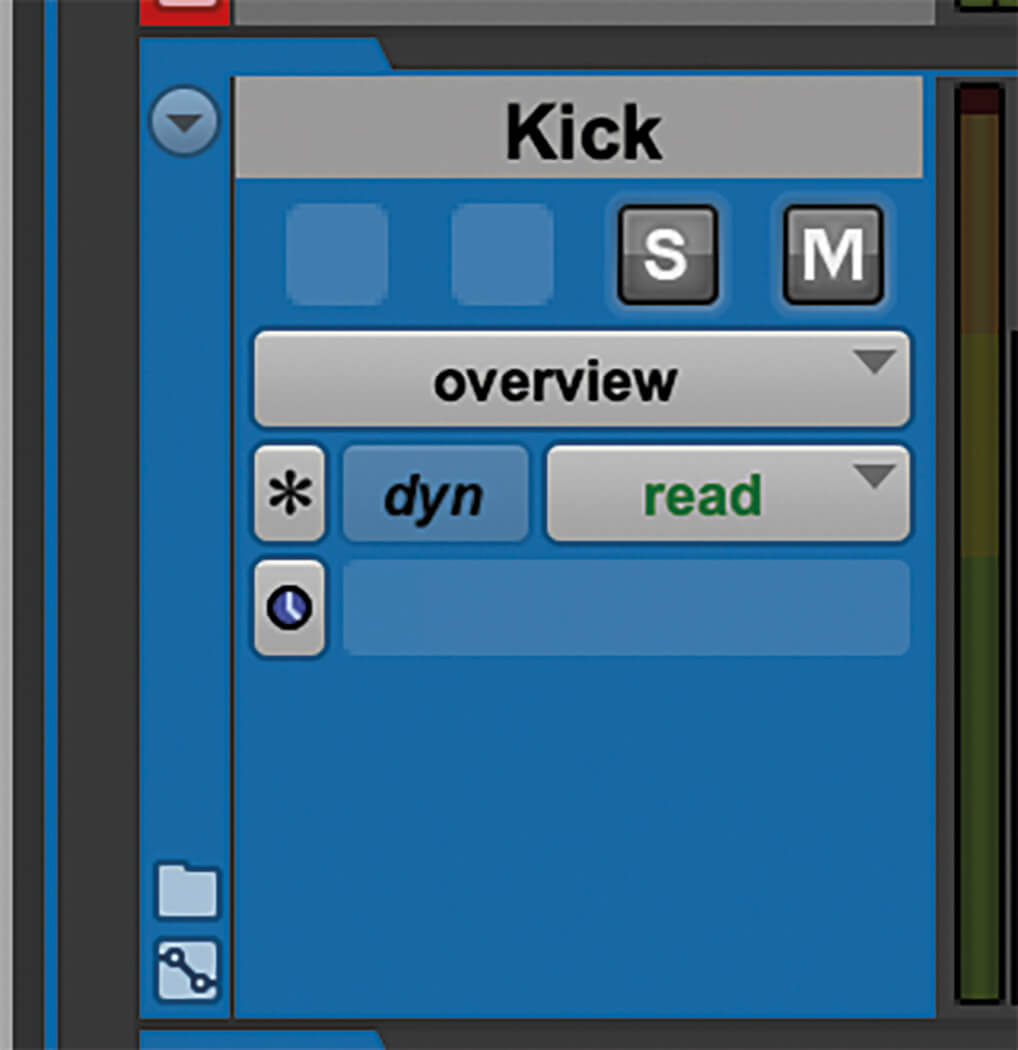
9. You can show and hide tracks within a Folder Track by using the folder icon in the bottom left of each track in the Edit window, and the bottom right of each track in the Mix window. You can also use the key command Shift+F.
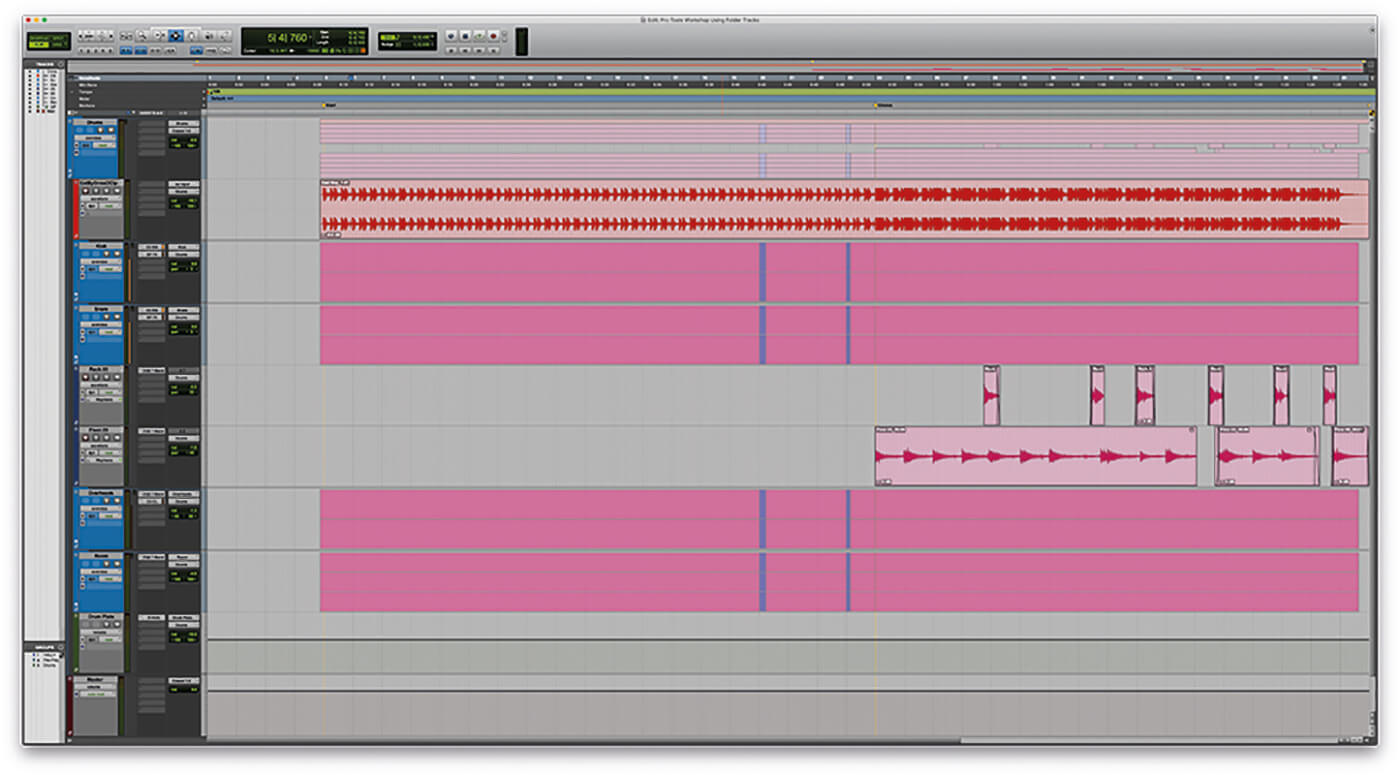
10. Though all your channels within a Folder Track are hidden, you can still see at a glance what’s going on inside the folder from the Edit window, which displays a graphic of the clips inside the track on the timeline.
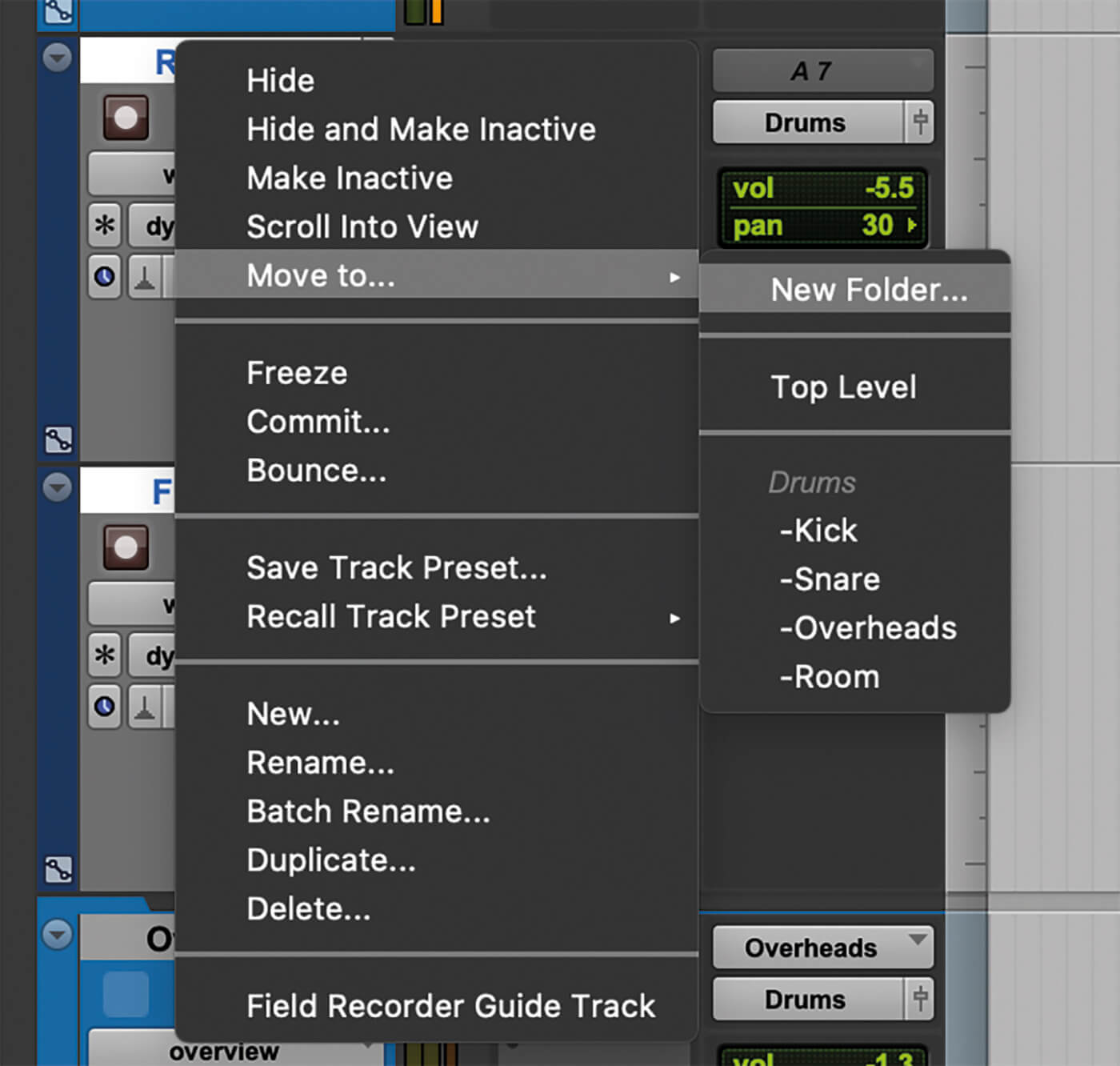
11. The two tom mics are the only channels not currently routed to a sub-folder of the Drum mix. Create a new Basic Folder for these, as we don’t need to submit the audio. Highlight the two channels, right-click and move to a new folder via the pop-up menu, or press Shift+Ctrl+N on PC or Shift+Cmd+N on Mac.
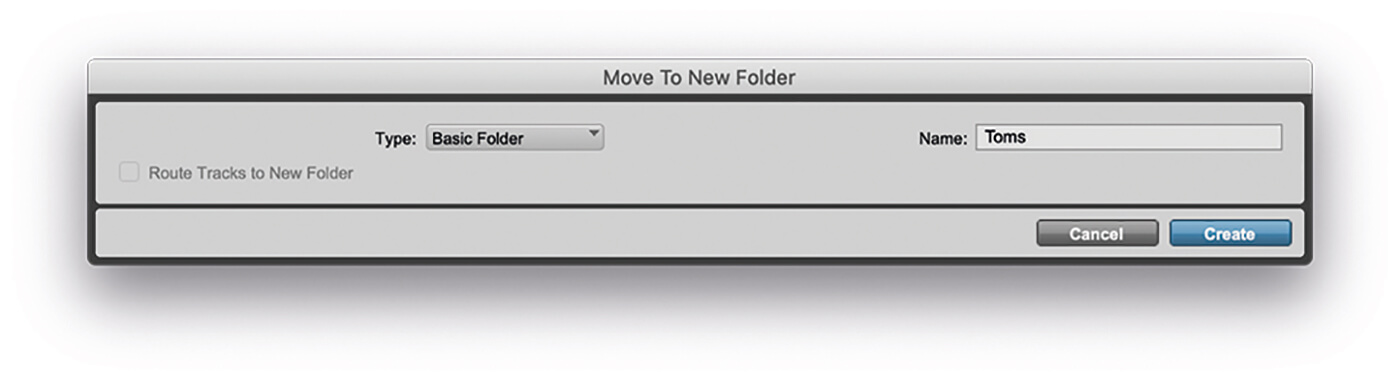
12. You can select Routing Folder or Basic Folder via this tool, and name your new folder at the same time. The two audio tracks will automatically be placed in the new folder, and nested within the Drums folder.
![]()
VIEW SWITCH By default, Folder Tracks provide an overview of what is in the track via the timeline, but for Routing Folders, you can alter this to show an automation lane on top of the overview.
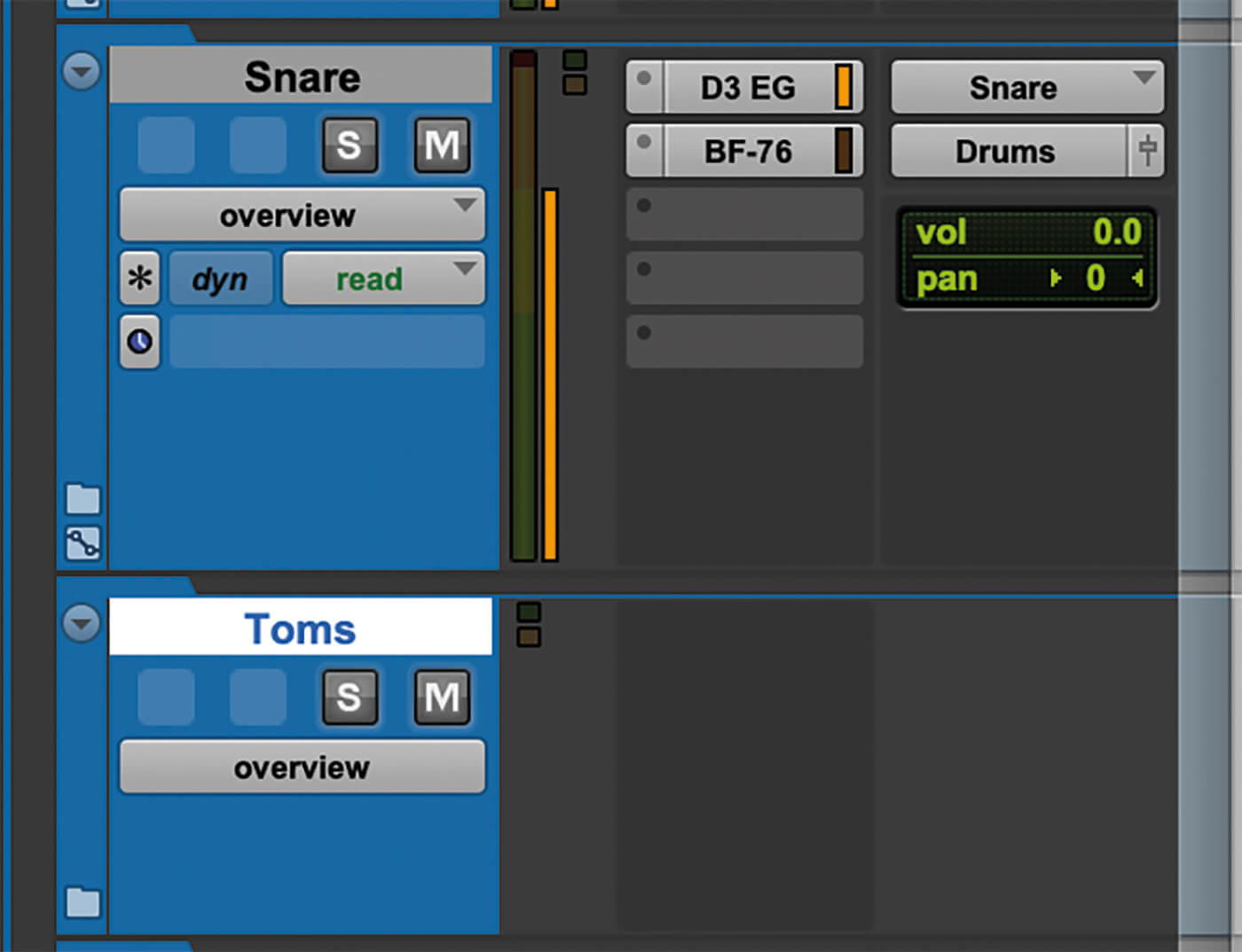
13. Unlike the Routing Folder, the Basic Folder has no inserts, sends, faders or any other form of routing option. It does have solo and mute buttons, however.
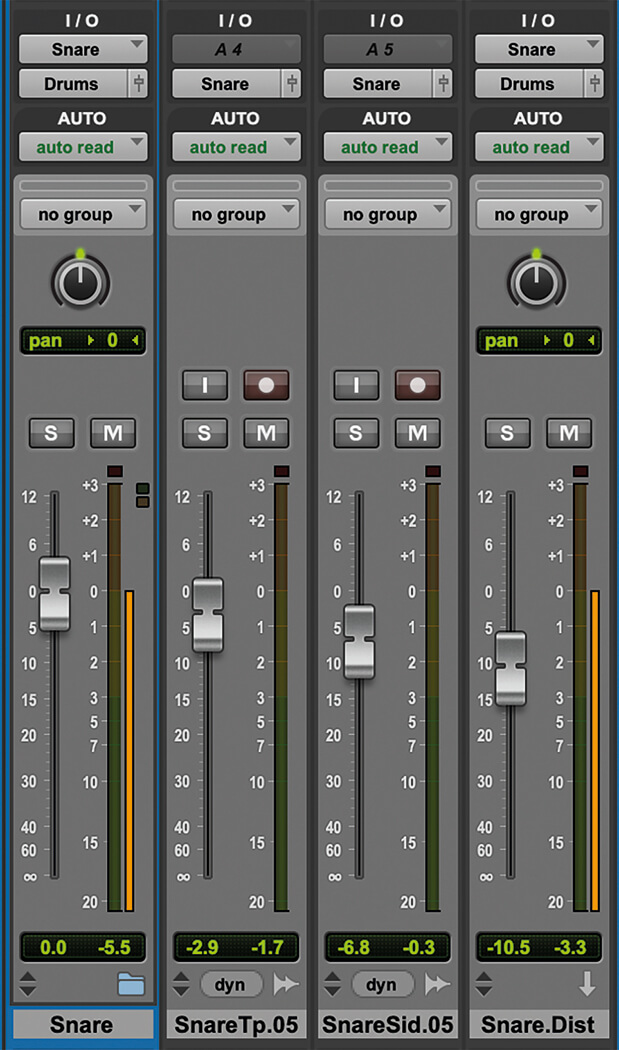
14. The Snare sub-folder also contains an additional parallel-distortion channel on its own aux. This is not routed through the Routing Folder itself but directly to the Drums sub-mix, and thus does not follow the Routing Folder’s solo and mute options, nor is it affected by inserts, sends or the Routing Folder’s fader position.
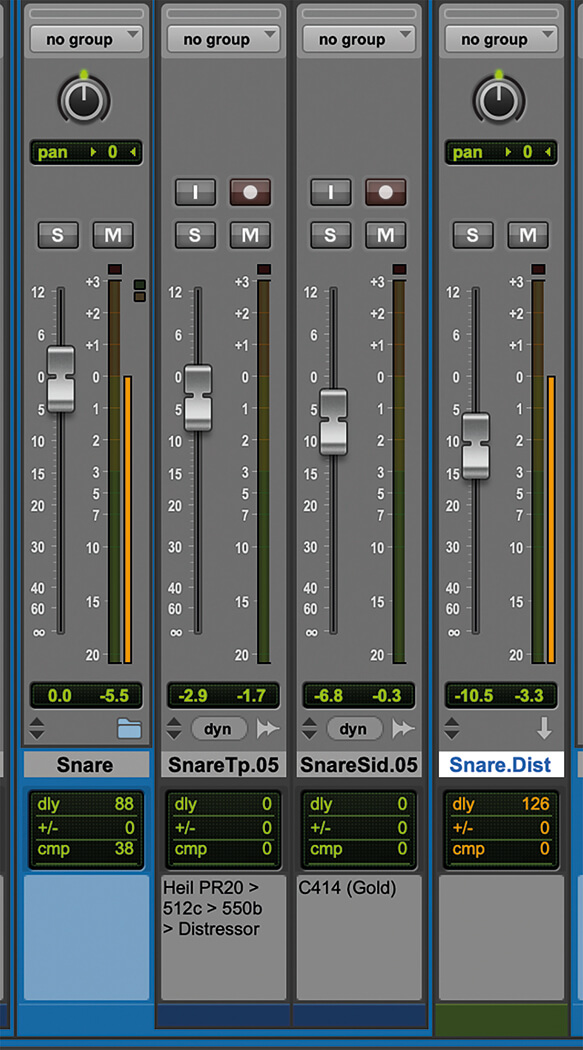
15. To have the Snare Dist track behave like the rest, take it out of the Snare Routing Folder and place the Snare Routing Folder and the Snare Dist aux track in a new Routing Folder. Pick up the Snare Dist aux track and drop it just to the right of the folder.
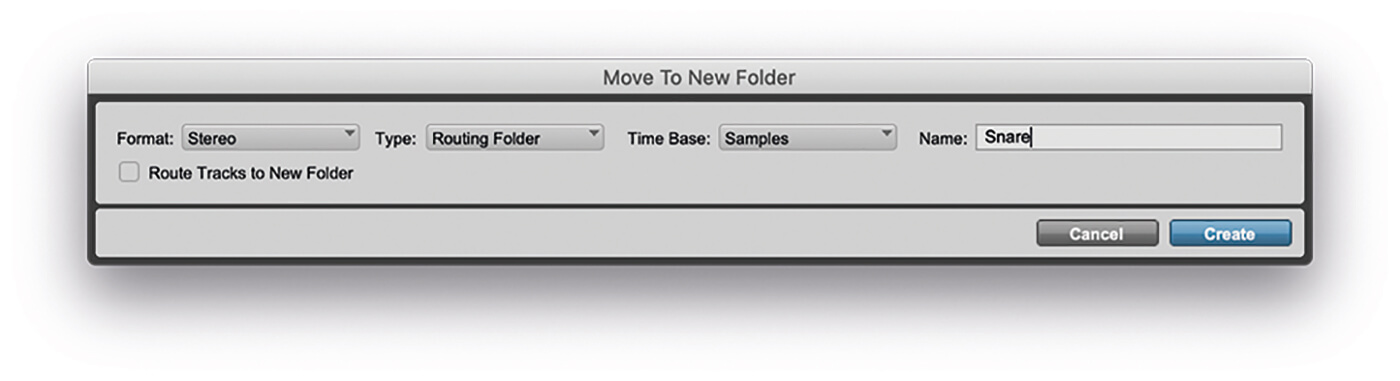
16. Highlight the Snare Folder (which we’ve renamed Snare Clean) and Snare Dist, and use the Move to New Folder tool to place them both in a new Snare Routing Folder.
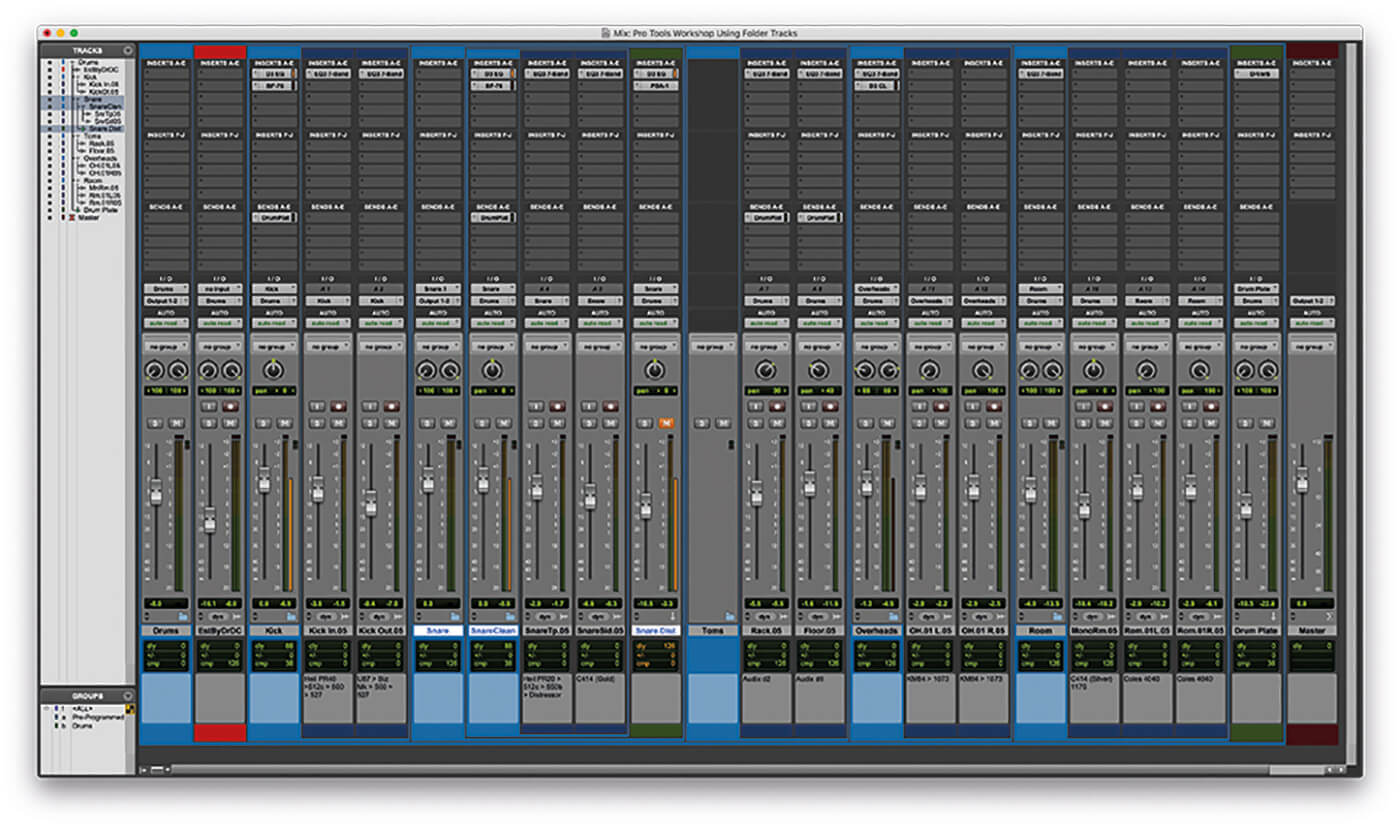
17. Note that the new Snare Folder is nested within the Drums Folder, and within it is the Snare Clean Folder. You can nest folders up to eight layers deep.
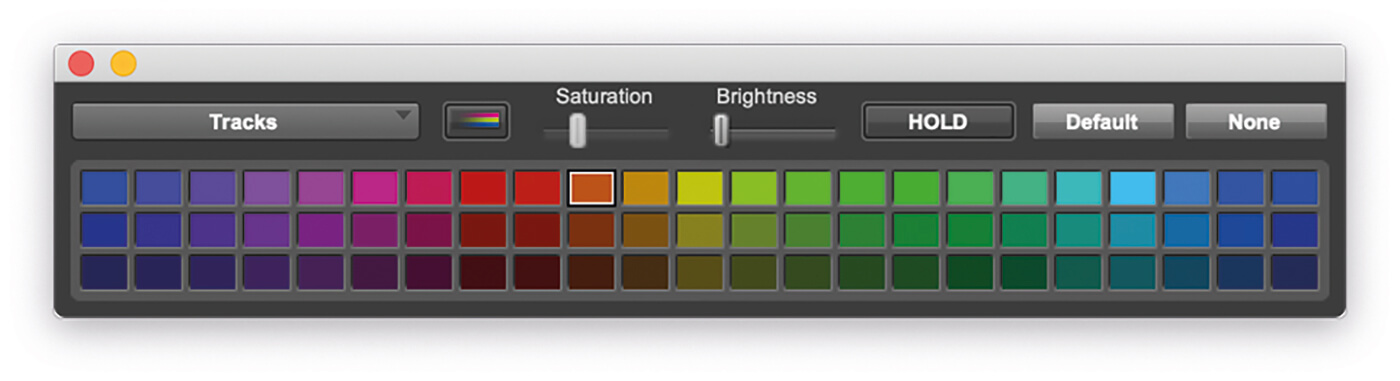
18. Nested folders can keep sessions tidy, especially if you colour them. To change the colour of the Folder Track, double-click on the coloured box at the bottom of each channel on the Mix window, or at the left of each channel in the Edit window.
For more Avid Pro Tools workshops and tutorials, click here.