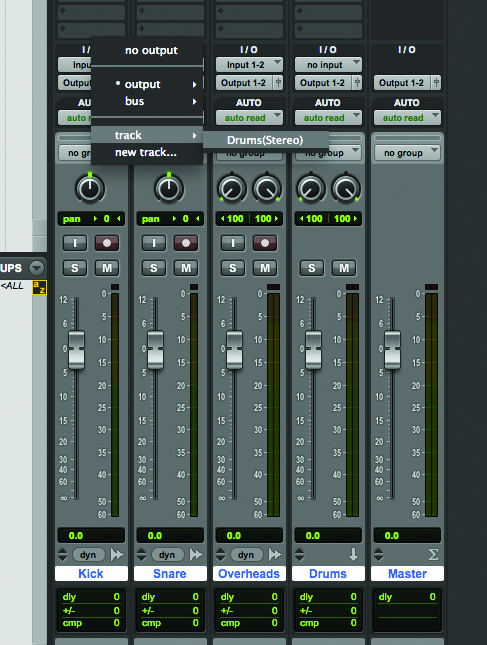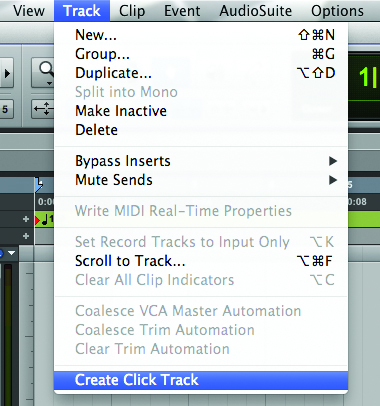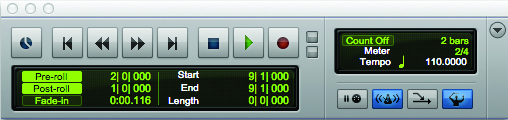Pro Tools Tutorial: Become a Power User – Part 1: Setting Up A Power Session 2
Mike Hillier continues his explanation of the best and most efficient ways to prepare for a power session in Pro Tools… Track Setup 1: Press [Ctrl]+[Shift]+[N] (PC) or [Cmd]+[Shift]+[N] (Mac) to open the New Tracks menu and create two new mono audio tracks, one stereo audio track, one stereo aux track and a stereo master […]
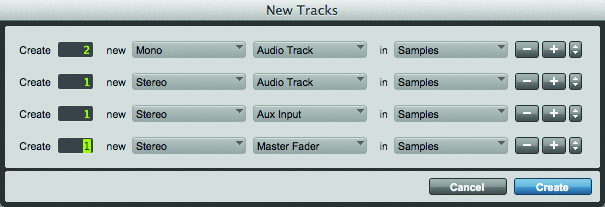
Mike Hillier continues his explanation of the best and most efficient ways to prepare for a power session in Pro Tools…
Track Setup
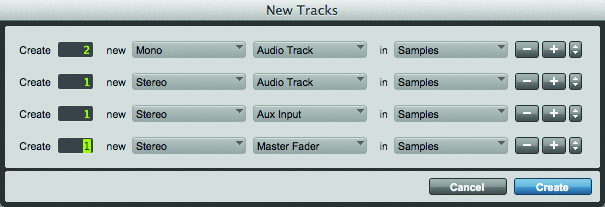
1: Press [Ctrl]+[Shift]+[N] (PC) or [Cmd]+[Shift]+[N] (Mac) to open the New Tracks menu and create two new mono audio tracks, one stereo audio track, one stereo aux track and a stereo master track. Use [Ctrl]+left/right (PC) or [Cmd]+left/right to scroll through the mono, stereo and surround channel types, and [Ctrl]+up/down (PC) or [Cmd]+up/down (Mac) to scroll through the track types.
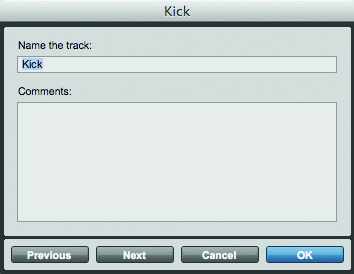
2: Double-click on the name of the first mono audio channel; in the pop-up menu, rename it ‘Kick’. Use [Ctrl]+right to move to the next track and rename that ‘Snare’. Continue, naming the stereo audio track ‘Overheads’, the aux track ‘Drums’ and the master simply as ‘Master’. In this example we’re keeping it simple and imagining a Glyn Johns-style drum recording.