Creative loop processing in Studio One
Though we’ve all likely got archives of pre-packaged loops and samples on our hard drives, sometimes a simple process of effecting the basic, bundled sounds in Studio One can be all you need to open up a whole galaxy of new possibilities.
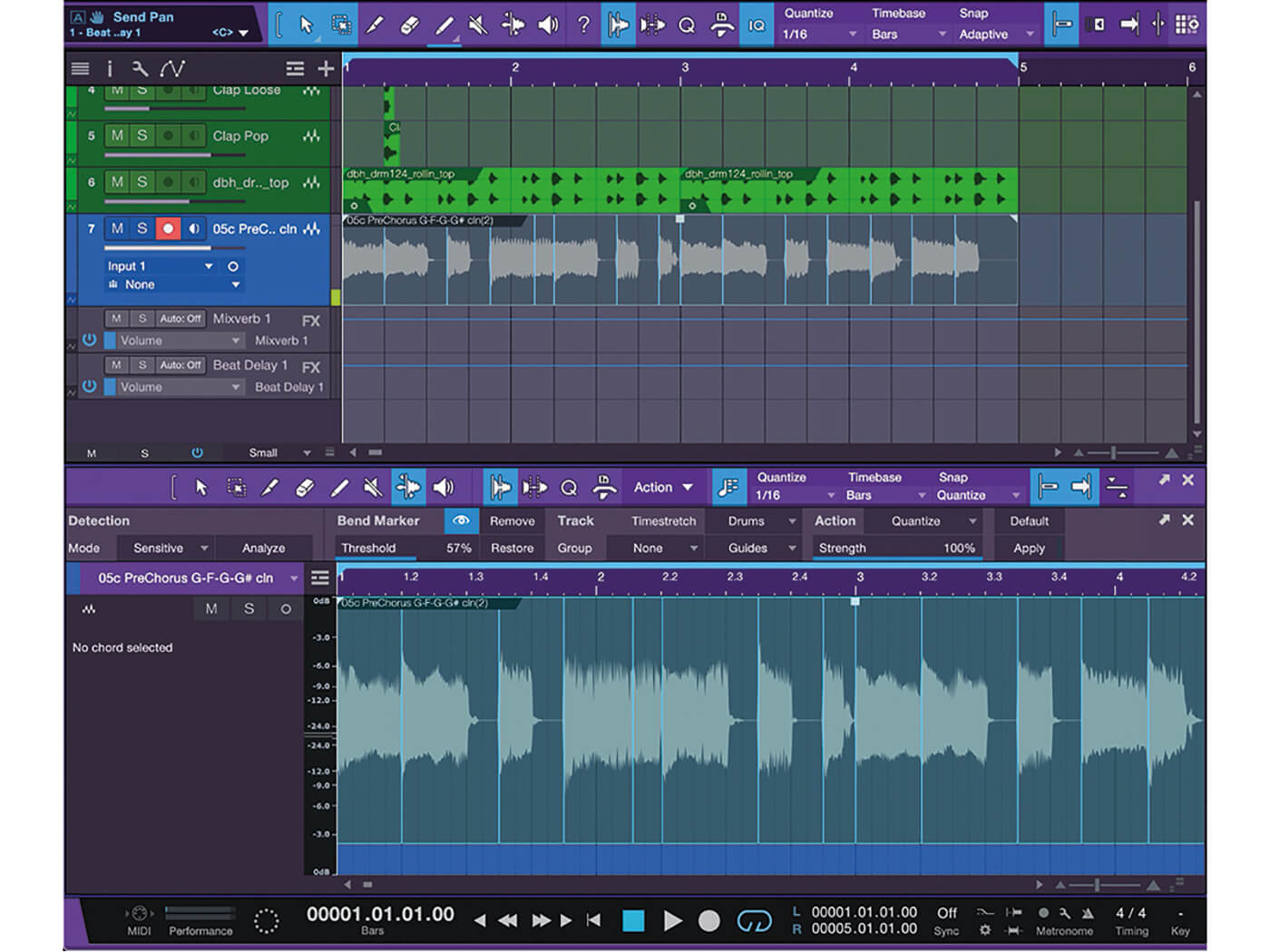
Creatively working with pre-recorded loops has long been a mainstay of music production, though you may not realise that pre-packaged loops have been around since before computers were first harnessed to make music. The famous Mellotron even used tape loops to create its sounds as heard on recordings by The Moody Blues, The Beatles, OMD and Radiohead. Today, however, when we refer to loops we’re dealing firmly with the digital sphere.
The first recorded use of digitally sampled loops was by Yellow Magic Orchestra on their 1981 album Technodelic, sampled with a custom-built sampler. Nowadays, loops can be purchased and downloaded from a number of websites; most are labelled with a tempo in beats per minute (BPM) and a key (for harmonic loops).
One of the great things about Studio One 5 is that, regardless of the version, it arrives pre-loaded with a number of loops to kickstart song creation. Unfortunately, that also means that thousands of other Studio One users have access to the same loops. So, what can we do to make these loops, or loops from other loop libraries, sound unique for our own productions? That’s the topic of this month’s tutorial, as there’s a number of interesting ways to customise loops or even create our own.
Stretch out and wait
Let’s start by searching through available loops for any that we particularly like for our project. If we have a project tempo in mind, this can be set on the Start or Song page in Studio One. Once we’re in the Song page, we can click F8 to show Loops in the Browser. From here, we can browse through all the loops included in Studio One.
Clicking the Play at Song Tempo icon will allow us to audition loops at the tempo we choose. This is very handy for hearing loops in context with our tracks. A handy feature can be found in the Preferences > Song Setup. Here, there’s an option to ‘Stretch audio files to Song tempo’ which will allow us to pull loops onto new tracks in our project at the tempo we auditioned them in.
As we find loops that we like, drag them into the Arrange area to create new tracks for each. Then, we can mute them until we need them. The other option is to pull them into the song as needed.
Master of disguise
One of the easiest ways to make our loops unique – and make them unrecognisable from their original form – is to start adding effects. Studio One 5, regardless of the version, boasts some excellent creative effects. Something as simple as adding Bitcrusher, the Pedalboard, for some guitar effects like distortion, Analog Delay or X-Trem for some movement, can make a really profound difference.
Experimentation is the key here, so dabble away. If we find a particular effect (or a combination of effects), we can store them for later use. In fact, saving an effects chain is a great way to add unique spice to future loops as well. It’s also very easy to do. We can click the dropdown arrow at the top of the Inserts section and choose to Store FX Chain. We could also drag an effect chain to another track if we wanted to try it out on another loop.
Will it bend?
Another way to really give loops a unique personality is to use Transient Detection to create Bend Markers in your loop. It takes some careful adjustment of the Threshold control in the Audio Bend section to get it where we want it, but it’s worth the effort.
Once all appropriate transients have Bend Markers, we have a couple of options that include quantising or slicing up the loop at the Bend Markers. If we choose to slice at the Bend Markers, we can also create Autofades and tell Studio One how long those fades should be.
After chopping up a loop, the possibilities become endless. Want to add some unique glitchy-ness to the loop? Select individual
slices and change their pitch. Or reverse certain slices. Or highlight a few slices and drag them to another track to add effects processing that’s unique to those slices…like accents in specific parts of the song.
It should also be mentioned that there are a number of automation options to give our loops unique flavour. We could do something as simple as using the Paint Tool to paint in triangle- or square-shaped automation on the track’s panning or volume.
We could apply muting to the track in various sections of the song or even to individual slices within the loop. And we can also automate various parameters with an effect on our loop track. For example, we could automate the bypass button on Redlight Dist to bring it in only where we want it in the track.
These are just a few ideas to get the creative juices flowing. Listen to our audio examples for further demonstrations of just how affecting our effects can be.
Our central point with this tutorial is that we don’t have to settle for canned loops when we have the tools in Studio One 5 to make these basic starting points wholly original.
Creative loop processing in Studio One: step-by-step
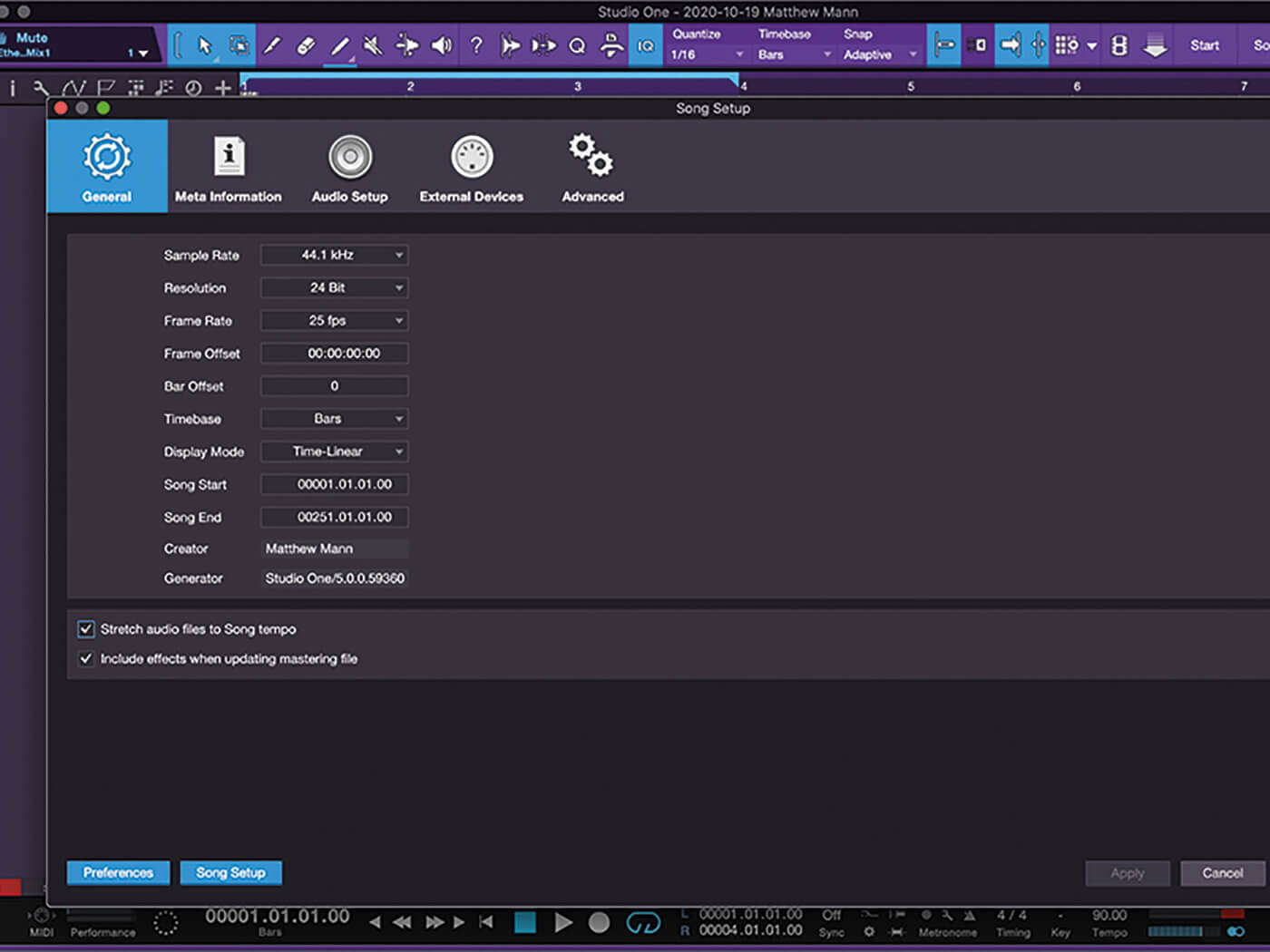
1. We start by checking the ‘Stretch Audio Files To Song Tempo’ box in Preferences > Song Setup. This allows us to drag loops into the Song at the same tempo.
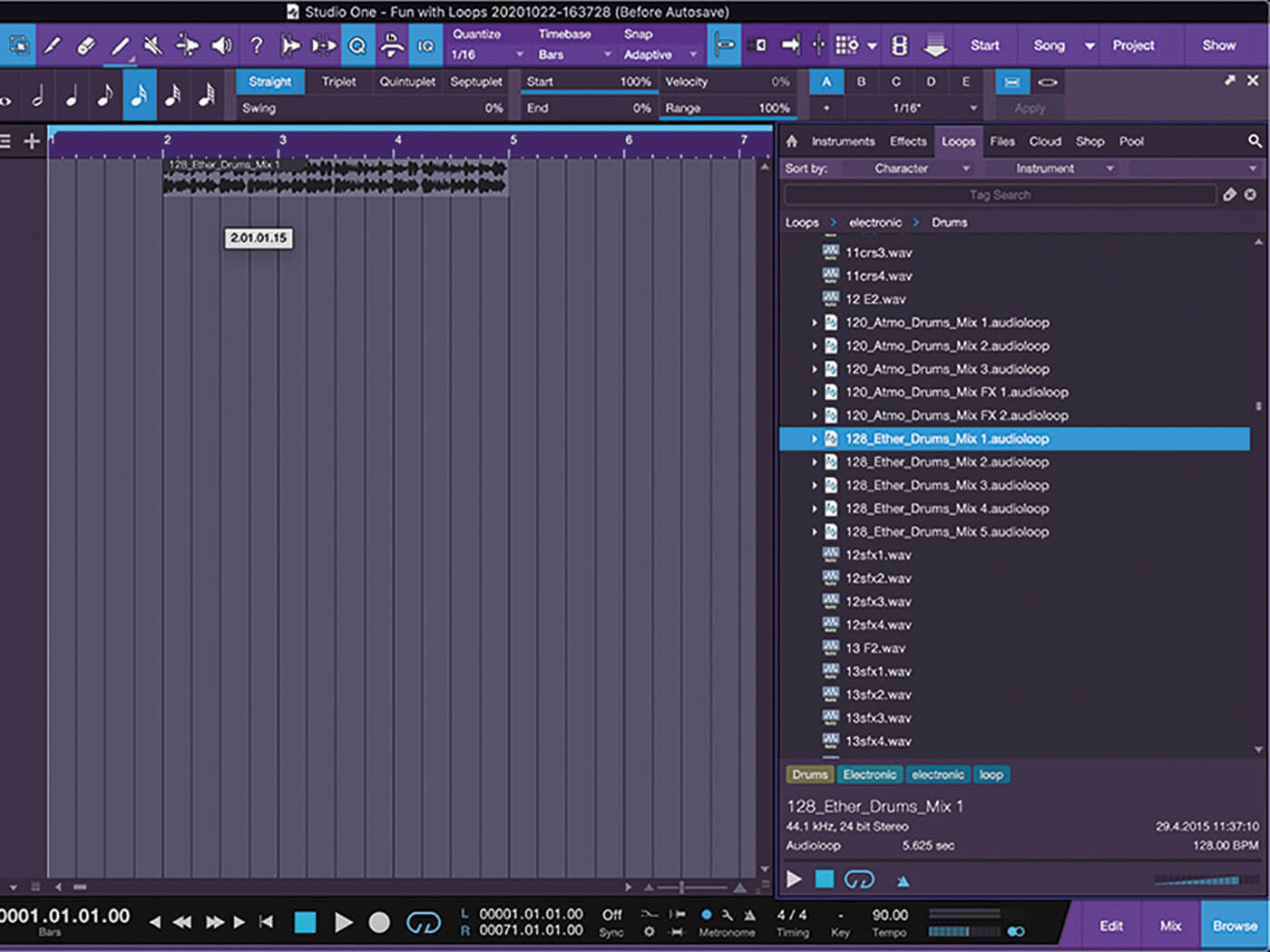
2. Now click F8 to open the Loops tab in the Browser. We chose the 128_Ether_Drums_Mix 1 audio loop. We drag it into the Arrange section to create a new track. Hear this by playing sound example 1
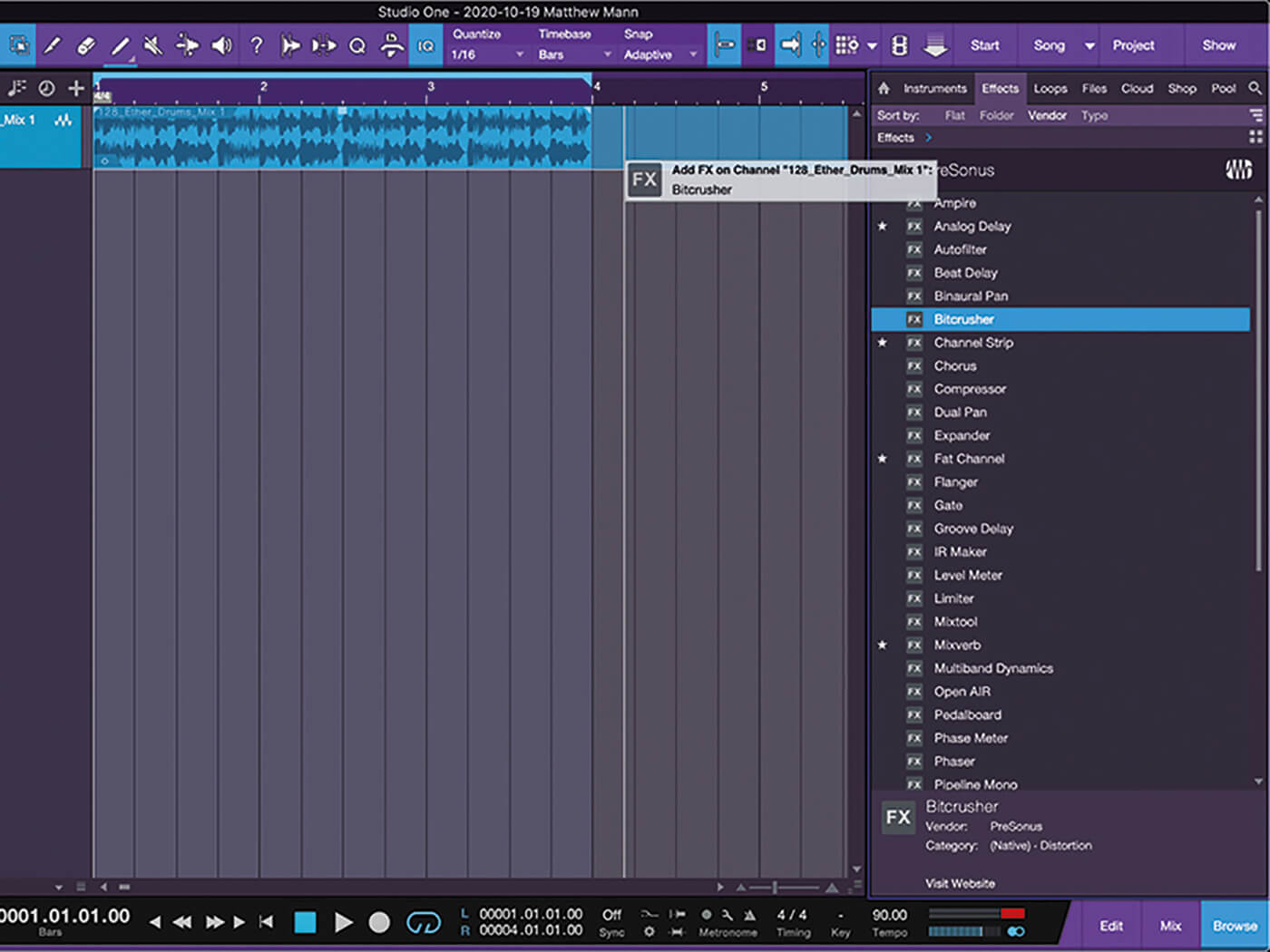
3. Now we drag a Bitcrusher onto the Ether Drums track. This can really add character to the track and help it stand up and cut through a mix.
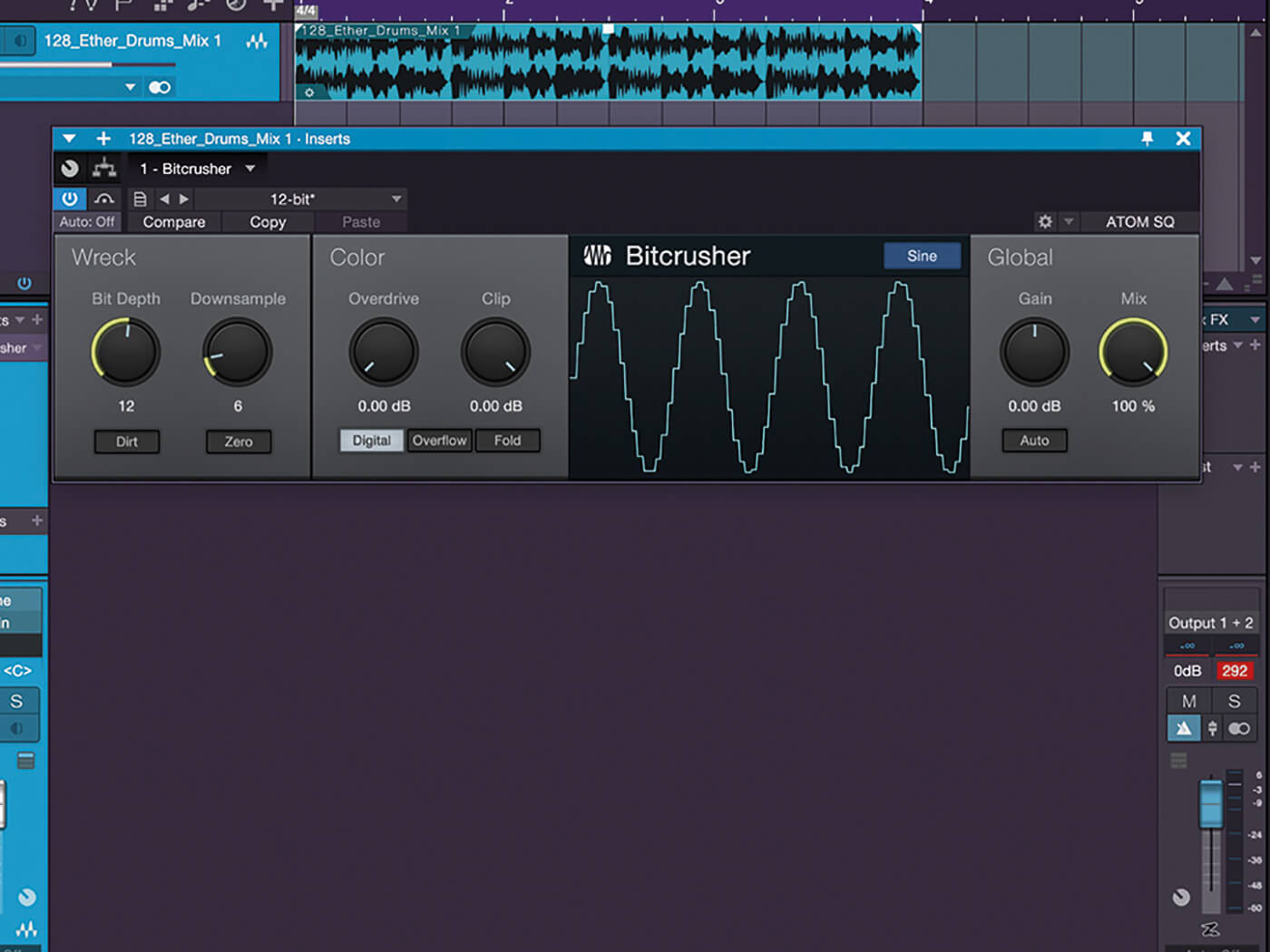
4. We start lowering the Bit Depth to ended up at 12. We also adjusted Downsample to 6. This gave us a nice metallic sound. To add more color, we begin raising the Overdrive knob to taste.

5. To thicken up this track, we add Studio One’s Chorus to the track and started with the JP Ensemble preset. Adjust the St. Width to .74, change the FLO Shape to Sine and Voices to 2. (Sound example 2)
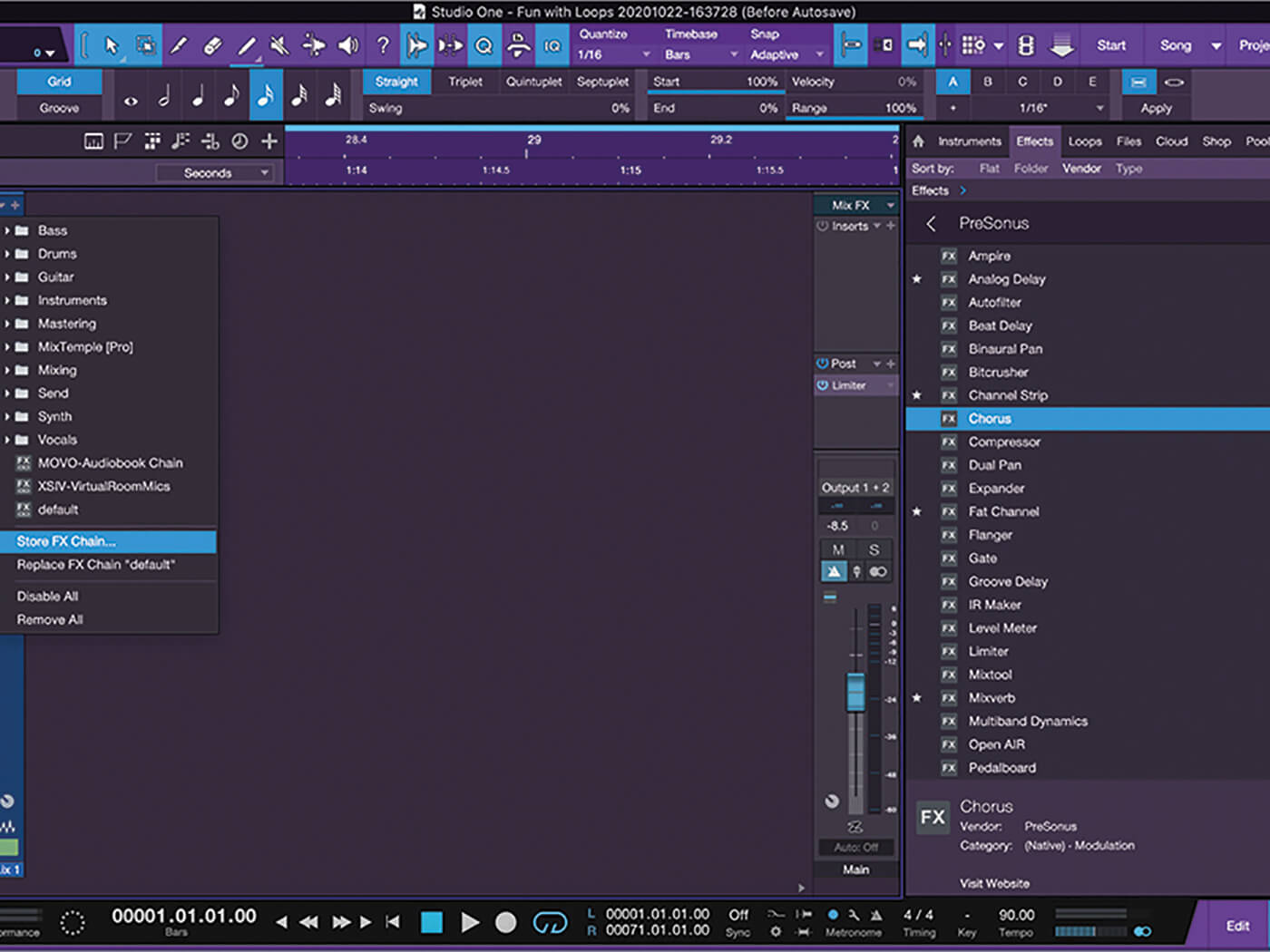
6. We can save our effects chain to use later on other loops. Click the down arrow in the Inserts section of the track and choose Store FX Chain.
![]()
PEDAL TO THE METAL The Pedalboard in Studio One 5 gives us a great opportunity to build very interesting guitar-type effects that can be used on guitars, basses, vocals and more. Don’t forget to try this while building unique loops as it can lead to very good ideas and seems to be a bit easier on the processor than a string of effects in the track Inserts.
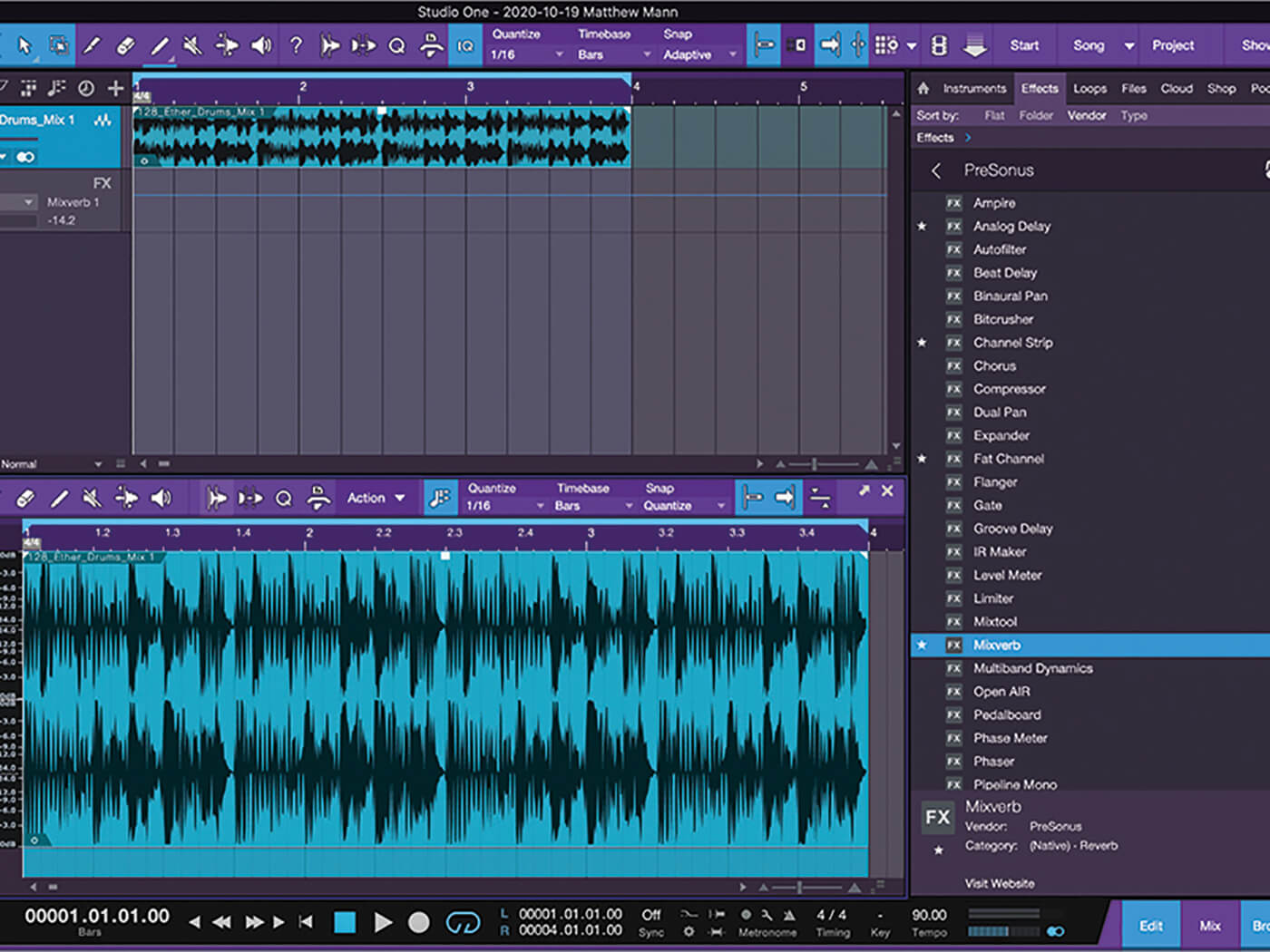
7. Add a reverb bus by dragging Mixverb to the empty space under the drum track. Now send a little of the drum loop to this bus to give it a little space.
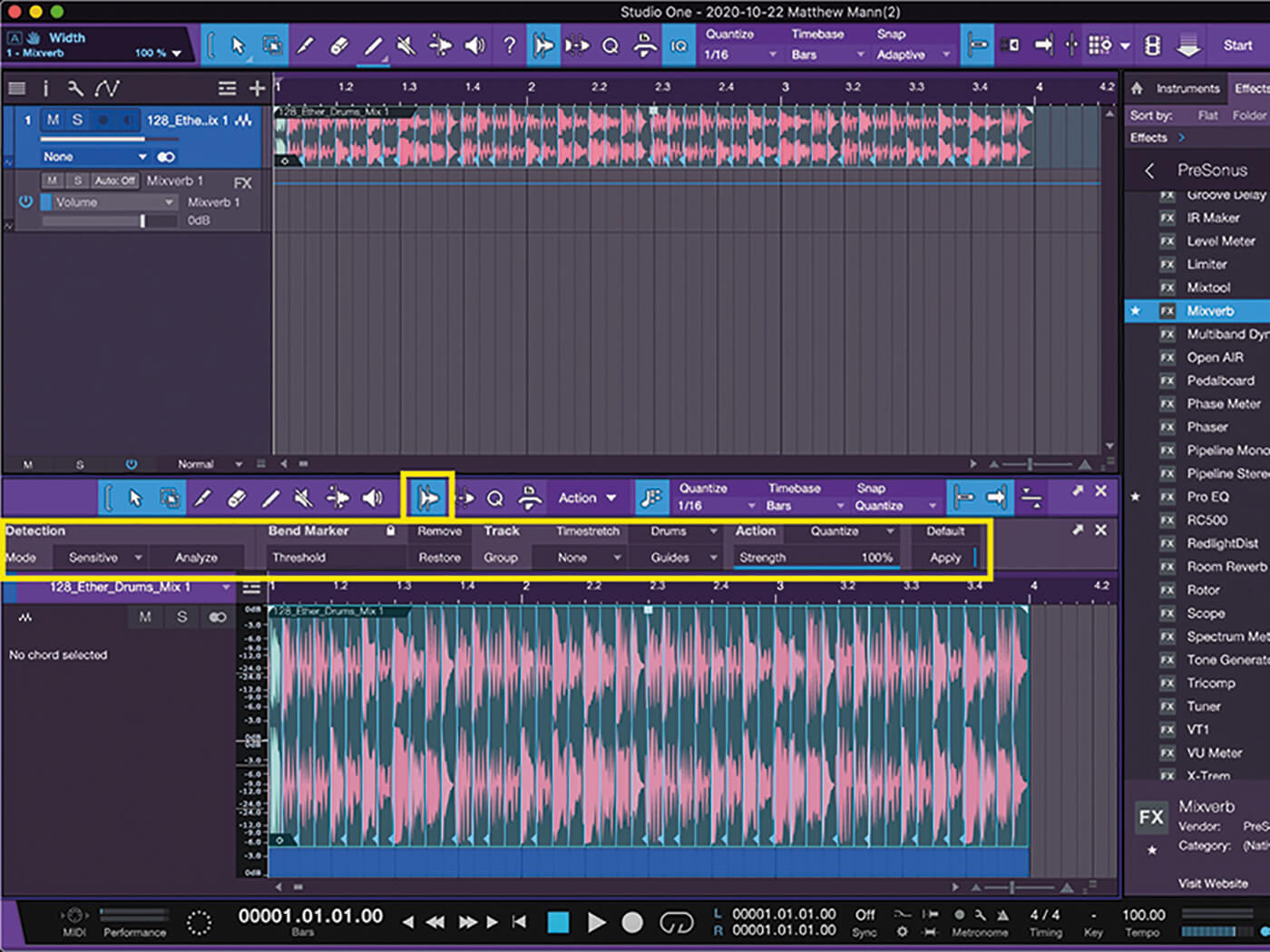
8. Now we’ll turn on the Audio Bend section and analyse the loop to create bend markers in the loop. We adjust the threshold and add any markers we feel are necessary.
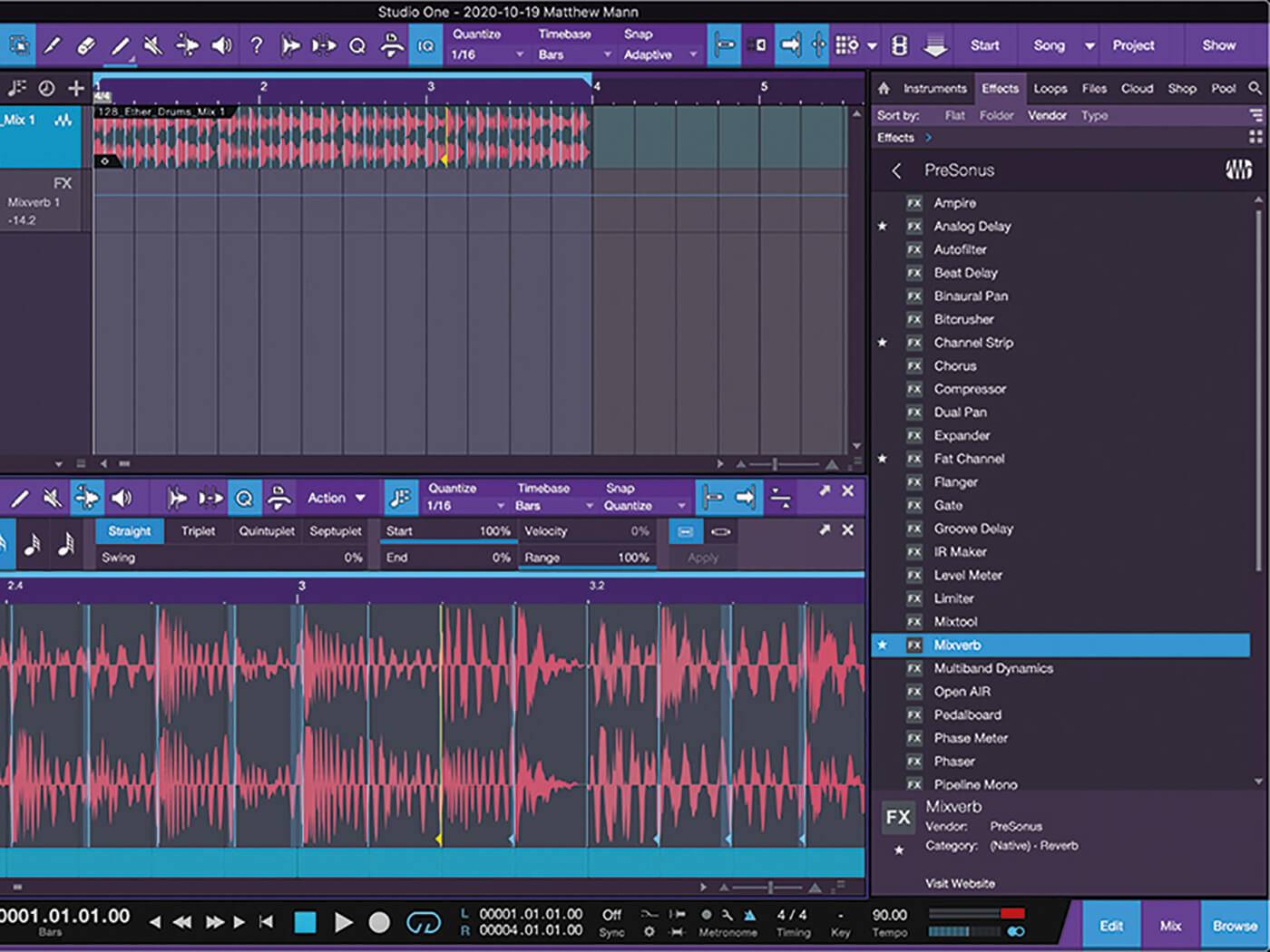
9. Each Bend Marker can be moved around as needed to make the audio sit the way we want. Click on a Bend Marker and drag it to adjust the feel of the audio.
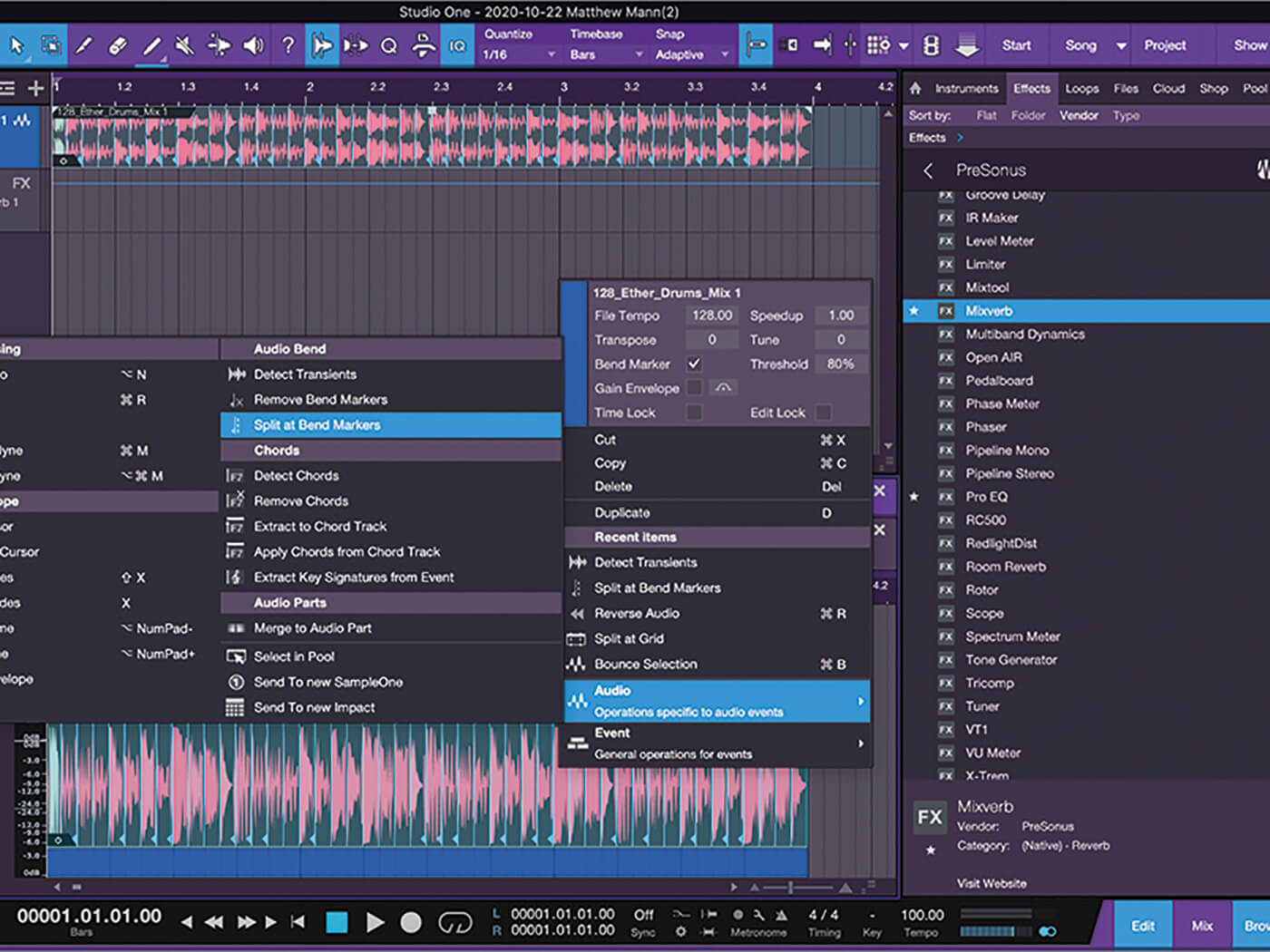
10. Right click on the audio and choose Audio > Audio Bend > Split at Bend Markers. This will split the audio into individual clips which can be quantised or even re-arranged.
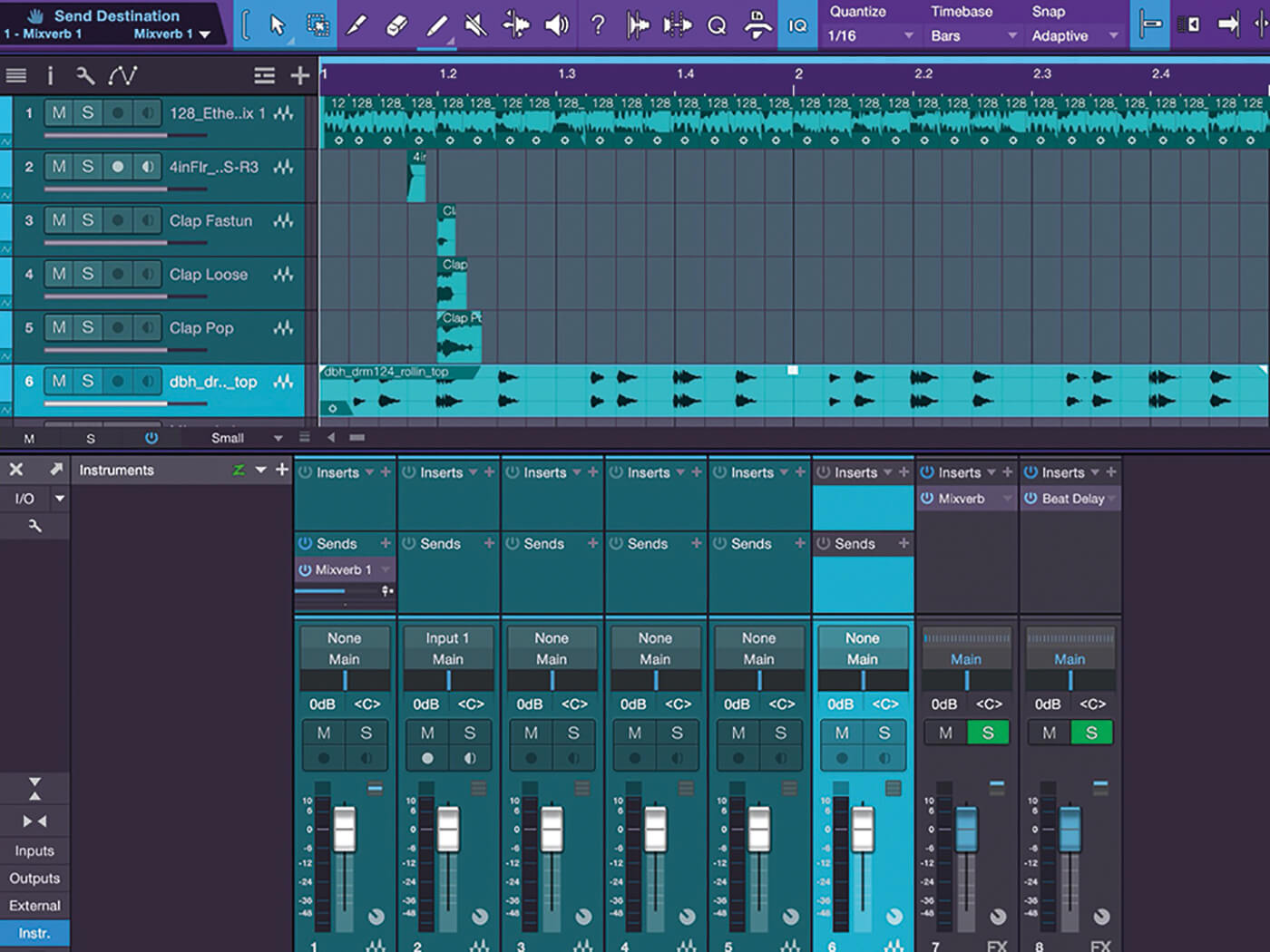
11. To add even more unique character to the loop, we use other one-hit and percussion loop elements from the Studio One library.
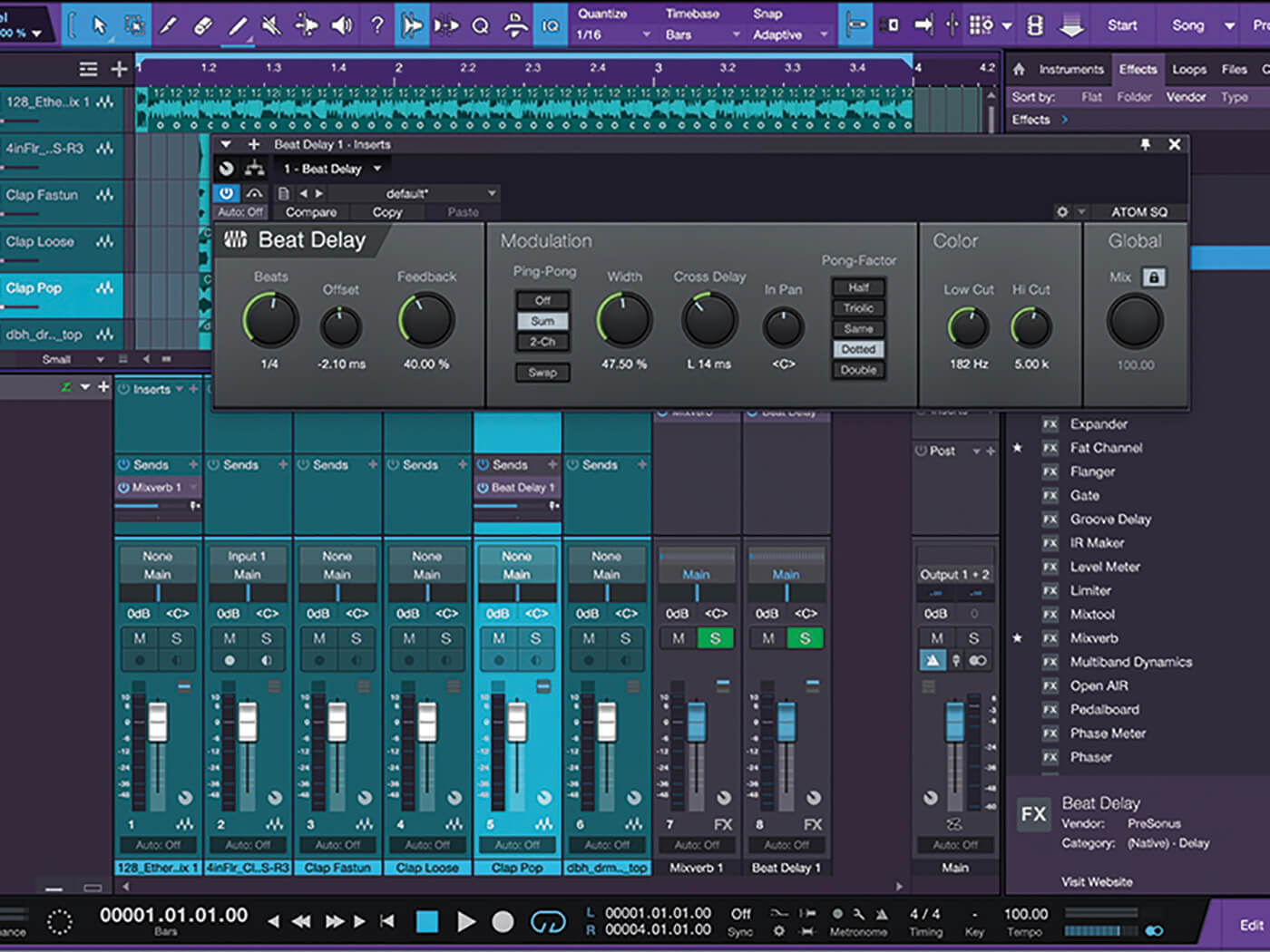
12. Now that we have a percussion loop we like, drag in Beat Delay to create another effects bus. Send the Clap Pop track through the delay and adjust the Send amount to taste. Hear our take by playing sound example 3
![]()
LAYERS UPON LAYERS Using effects is a great way to create unique, custom loops; however, don’t forget that one-hit samples and other loops can be layered on top of the original loop to add our own touch. Once we have a loop we like, solo just those tracks that make up the loop, set the loop indicators to the start and end of the loop, click the Song menu, and choose Export Mixdown. Select wav as the format and Import to Track and then OK. This will give us a custom loop in our project. Now we can unload the original tracks and effects to lighten the processor load.
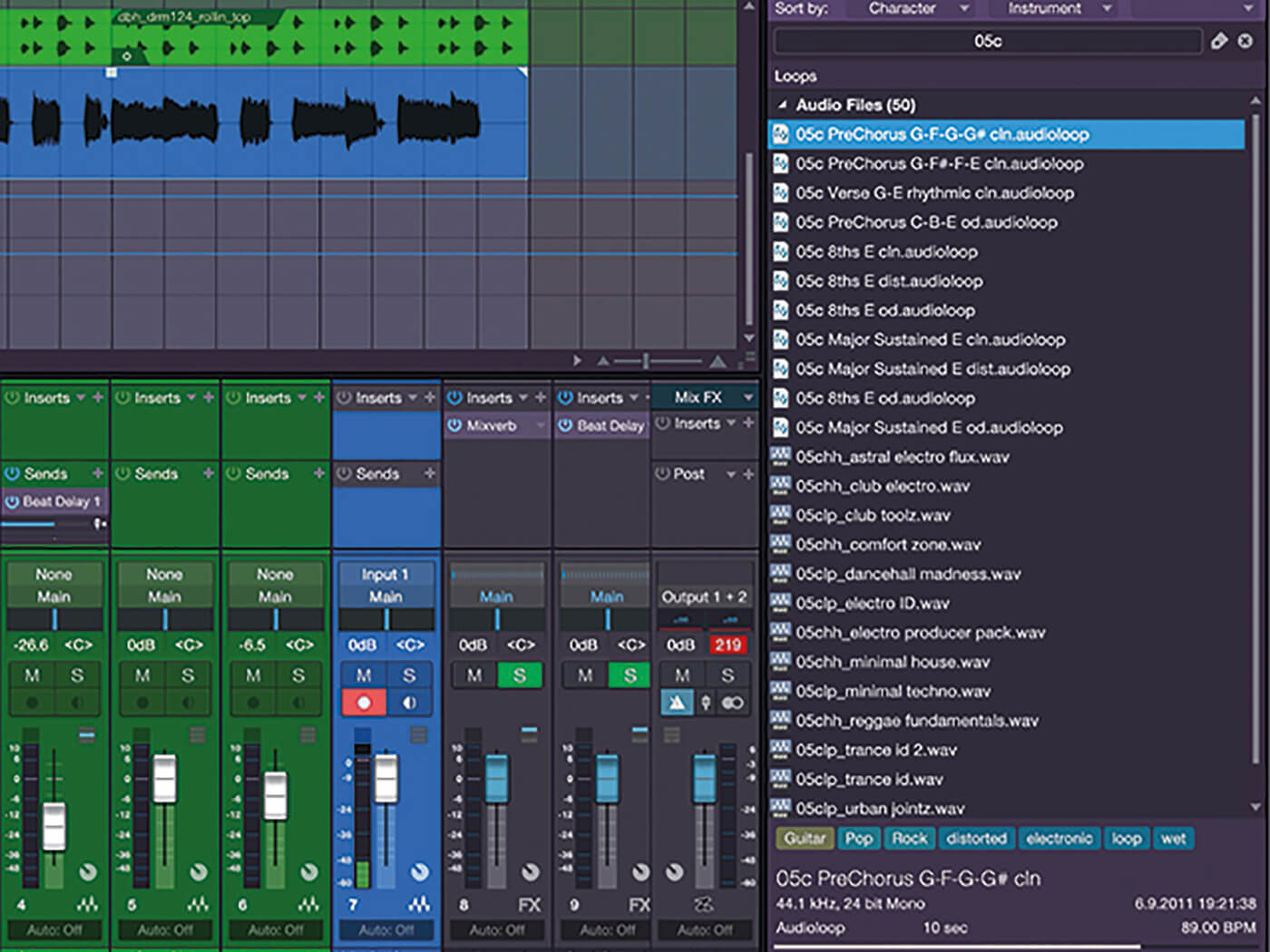
13. Next, find some other loops to start building the track. Here we used ’05 PreChorus G-F-G-G#’ clean for a nice guitar riff. But we’ll chop it up so it, too, is unique to this production. (Sound example 4)
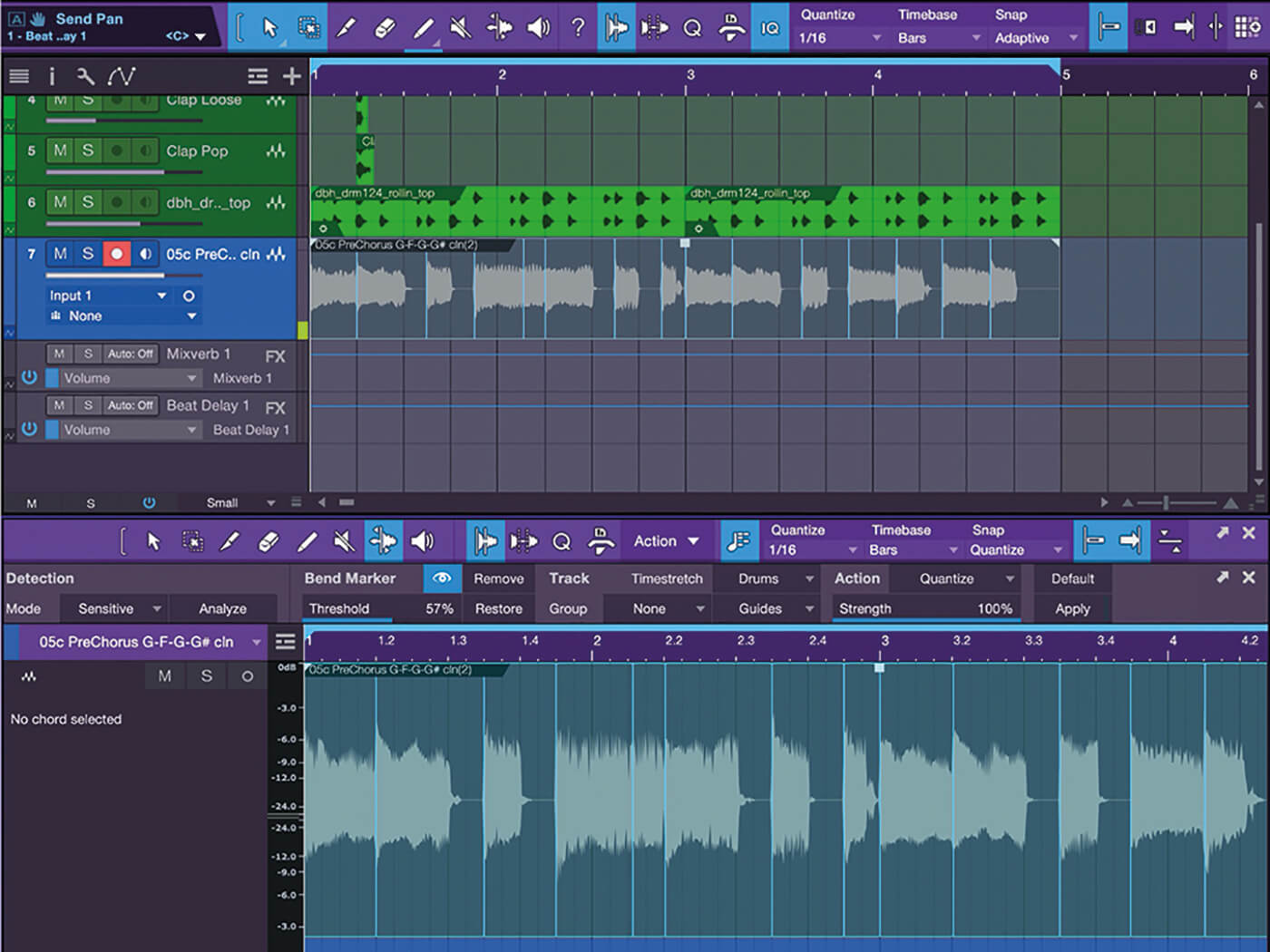
14. Again, using the Audio Bend functions, we set the Track to Stretch instead of Drums. Once we’ve sliced it the way we want, we can rearrange the loop slices as needed to fit the track.
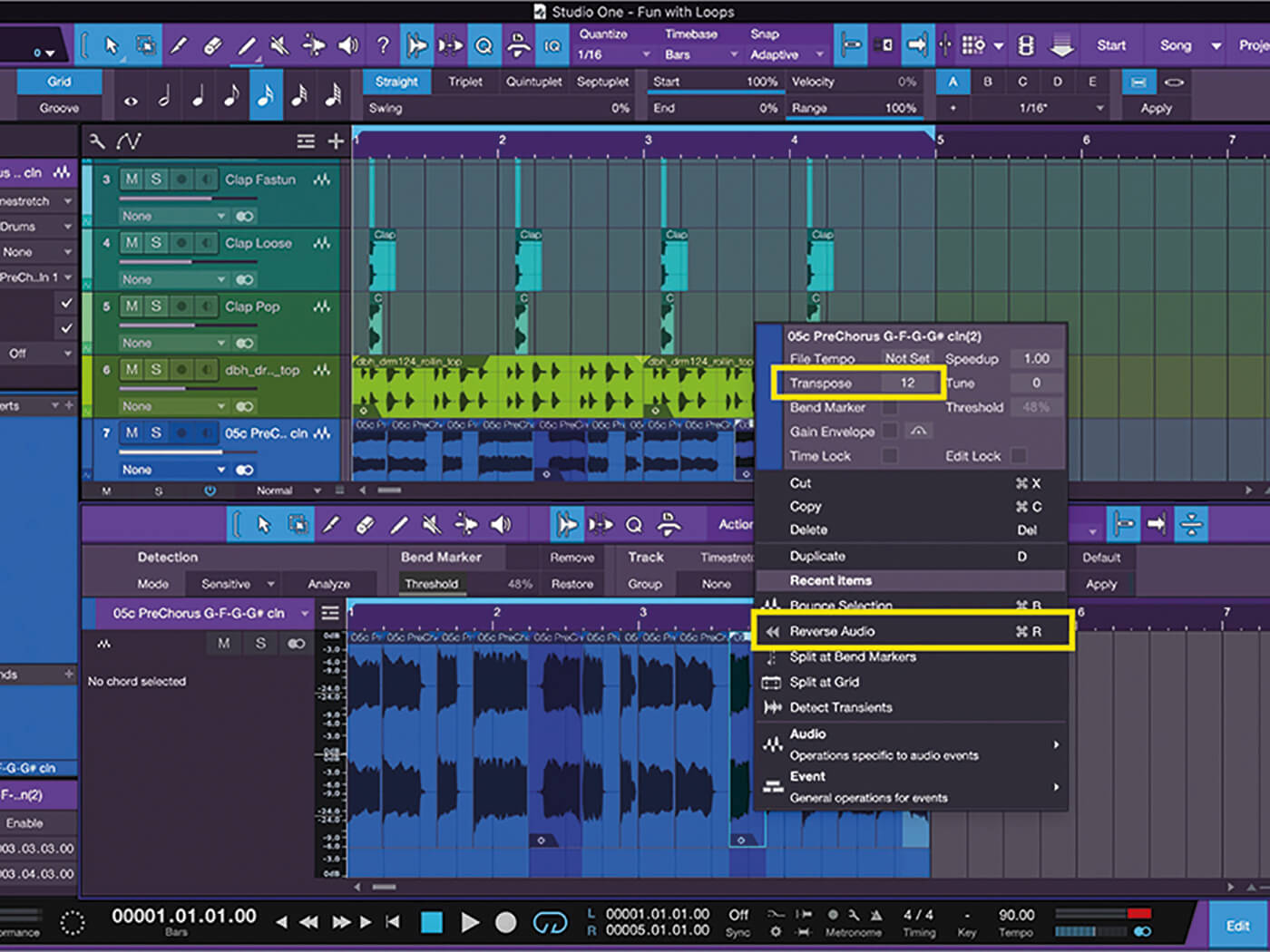
15. Now we’ll choose some slices, Right-click and select Reverse. Here we can also transpose some slices for weird, glitchy elements to our track (shown in dark blue). Hear this by playing example 5
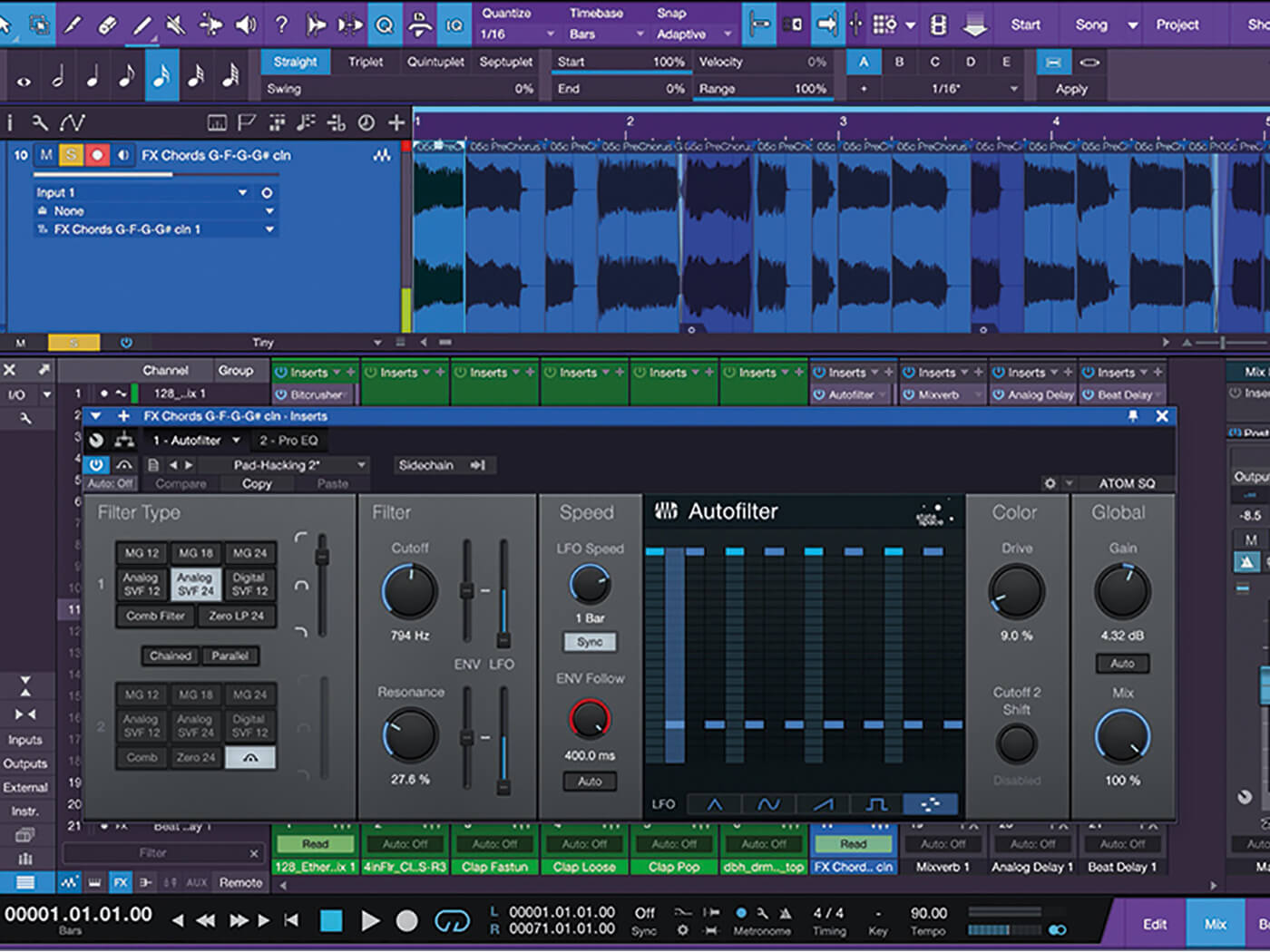
16. To add some extra-weird effects to the new loop, drop an instance of Autofilter onto the 05 PreChorus track and start with the Pad-Hacking preset. Set Cutoff to 794 and Resonance to 27.6%. (Sound example 6)
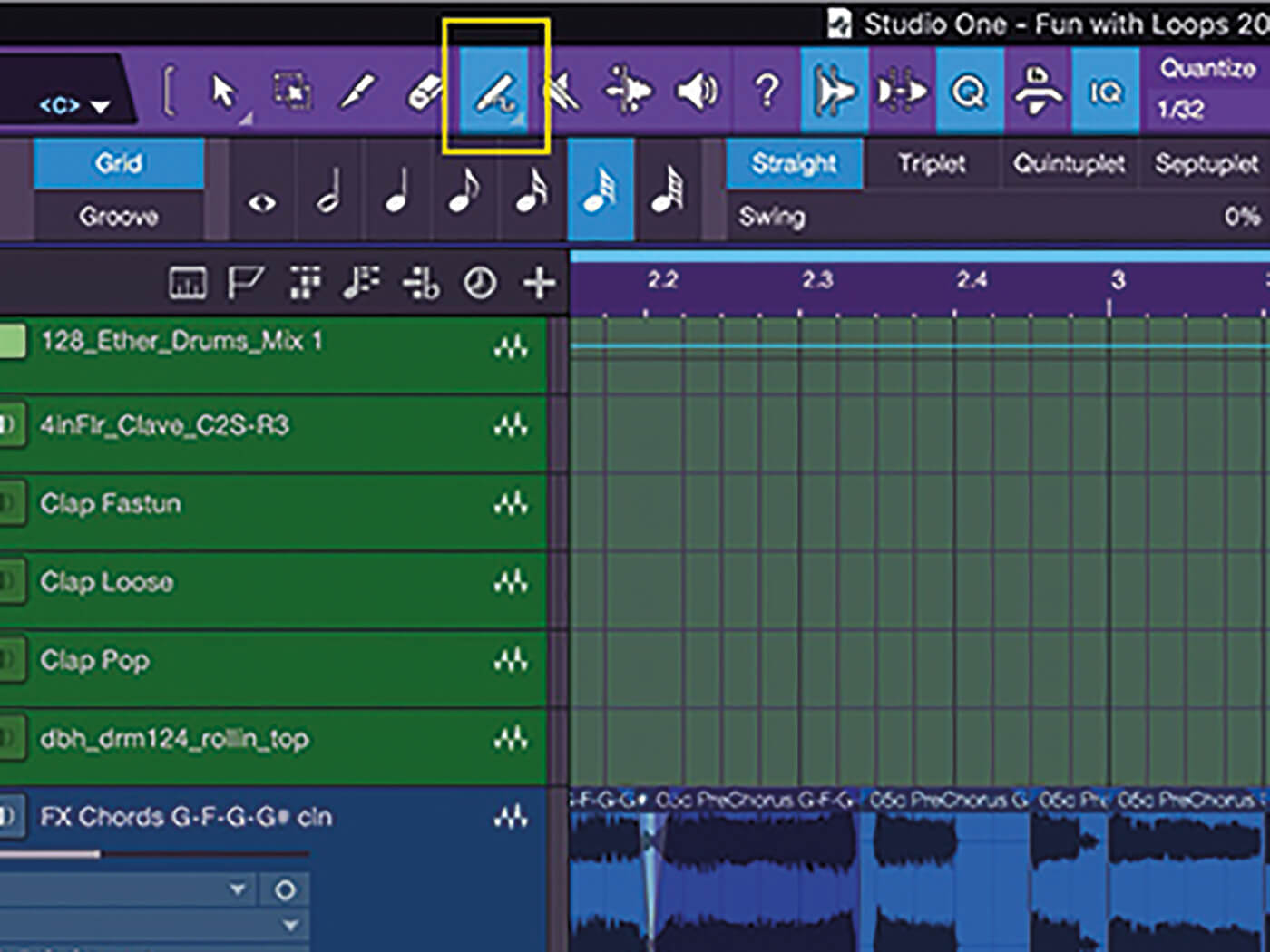
17. We found an interesting keyboard loop but want to try other tricks, so we used the parabola tool set to 16th note quantize to automate the panning on the second half of the loop. (Sound example 7)
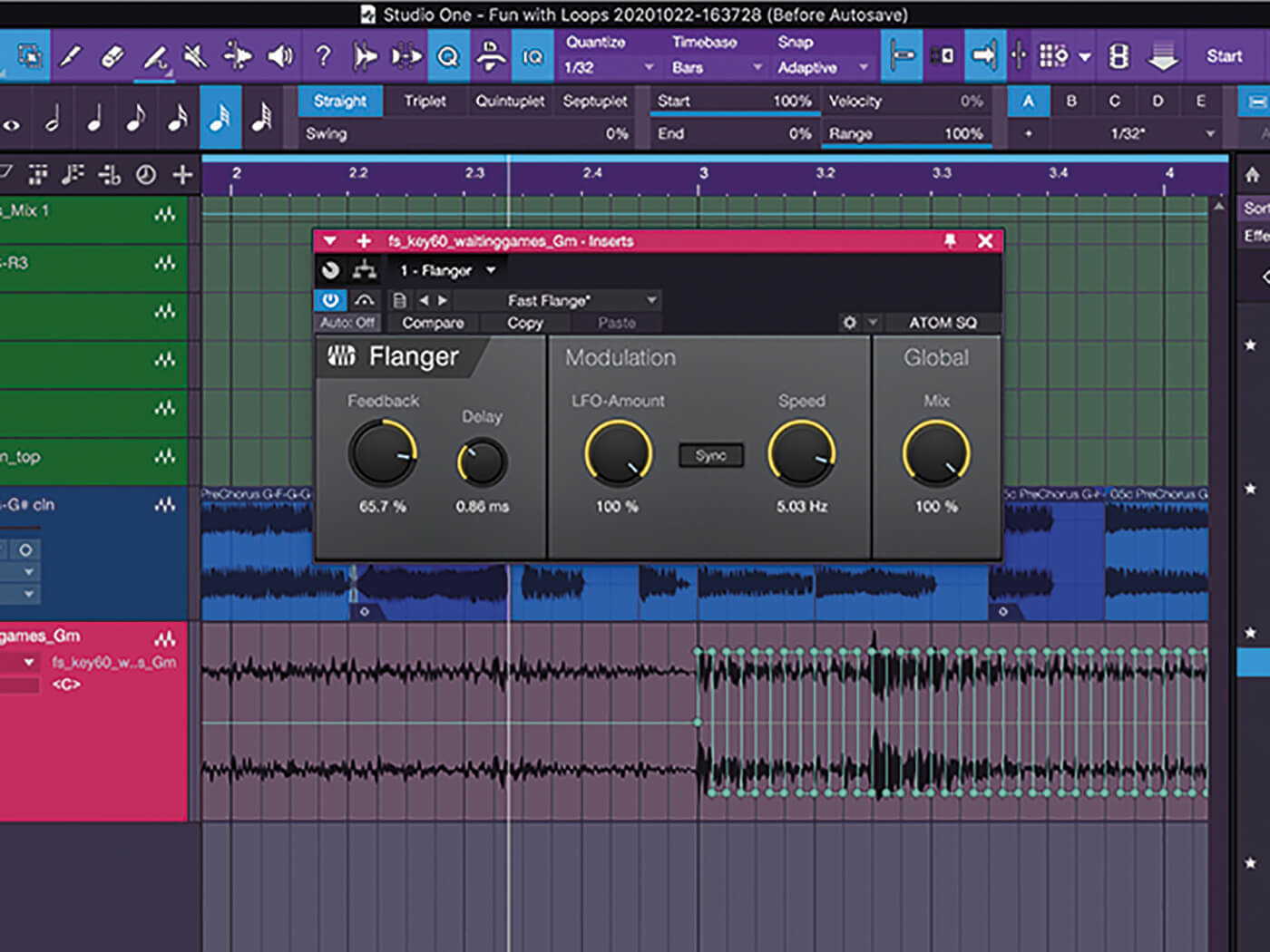
18. We added Flanger to the keyboard loop and used the Fast Flange preset for craziness. Mixed with the rest of our tracks, we end up with very interesting movement and vibes. Hear this final version of the loop by playing example 8.
For more PreSonus Studio One tutorials and workshops, check here.