Using Scales & Chords with Reason 10
Reason might well be known for its devices, instruments, effects and rack, but beneath these flashy headlines lies a great tool for songwriting – and one that needs no previous musical experience to enjoy. Welcome to Scales & Chords.
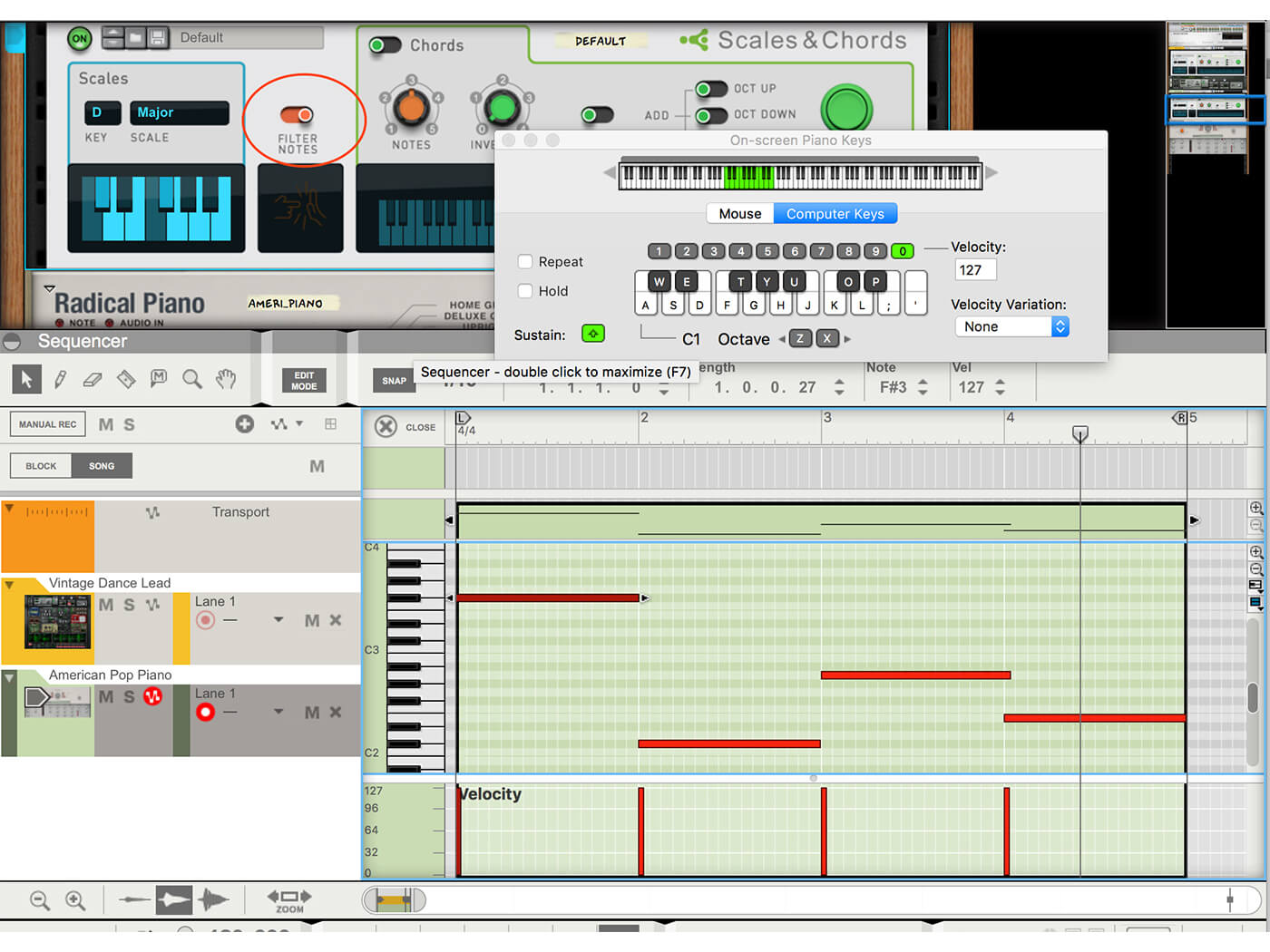
There are so many bonuses to using DAWs in music production that sometimes it can get overwhelming and you end up just focusing on certain key elements. With Reason, it’s the rack that we often get sidetracked by, with the sheer number of instruments and effects that we can have plumbed into our mixer for the ultimate virtual studio. With most DAWs, there is also the very basic fact that it is so easy to copy and paste parts to create songs that you can come up with arrangements very quickly.
However, most sequencers also have very specific components for songwriting, many of which often get ignored as we focus on the headline acts. And as it’s a songwriting special this issue, we’re going to focus on one key Reason feature that will help you create great songs, without needing to know anything about, well, creating great songs! This time, then, we are talking about the mighty Scales & Chords player.
AI songwriting
The Scales & Chords player was introduced as one of three Player Devices in Reason 9 (the others being Note Echo and Dual Arpeggio). It sits in front of any noise maker, taking the MIDI notes you play, acting on them and sending the results into your chosen instrument. Essentially, what Scales & Chords allows you to do is experiment with chord progressions and play and record notes within certain keys, without hitting bum notes. As we’ve hinted at though, the best thing about Scales & Chords is that you don’t need to know your scales from your chords! In fact, that is (kind of) the point!
You can think of Scales & Chords in two halves: the left-hand blue Scale area and right-hand green Chord area. With Scales you choose the key of the song that you want to work in from a menu of 12 (the root notes in an octave). You then get to choose from a list of scales, some well known (like major and minor) and others not so well known (Mixolydian, anyone?).
If you are a complete beginner, think of a musical scale as a sequence of notes that you play, one after another. The simplest is C Major, where the root note is C and you simply play the white notes on your keyboard, up towards the next C. Easy. The scale type simply defines what sequence of notes is played around that root note. They might sound more natural and familiar in the case of major and minor scales, or more unfamiliar if you choose some of the scales used in music from around the world.
The best part is that that’s all you need to know about them for the moment, because the main point of Scales & Chords is that whatever scale you choose, what you then play next should always sound good. You can even set it up so that if you play a wrong note, it will play the right one in the context of the key and scale chosen!
It won’t go wrong
The first thing we’ll demo in this tutorial is the simple selection of a key and scale. Scales & Chords will show you the notes that exist in your chosen key and scale by highlighting them over an octave. You can then either play the correct notes, and learn that particular scale along the way… however, if you play the wrong notes you can choose to have it automatically play the nearest correct note in place, or play nothing at all – you simply can’t play a wrong note!
Now, turning to the Chords section, you can generate chords within your chosen scale simply by pressing one note. You can have these set up to five notes per chord and have Reason set to record either that single note or the chord results. Again, as you have set the key and scale, all of the chords you generate with a single note press will sound fine, so this is a fantastic way to generate and experiment with chord progressions.
A songwriter’s dream
There are further chordal options in Scales & Chords where inversions play different notes in a chord. However, in the following workshop, we’ll show you how to create a great chord progression and then generate a melody from that, so showing off its songwriting credentials.
The best part of Scales & Chords is that the results you get in this way will very often be melodies and progressions you’d never previously have considered using, making this one of Reason’s most creative tools. Happy chordal songwriting!
How to use Scales & Chords with Reason 10: step-by-step
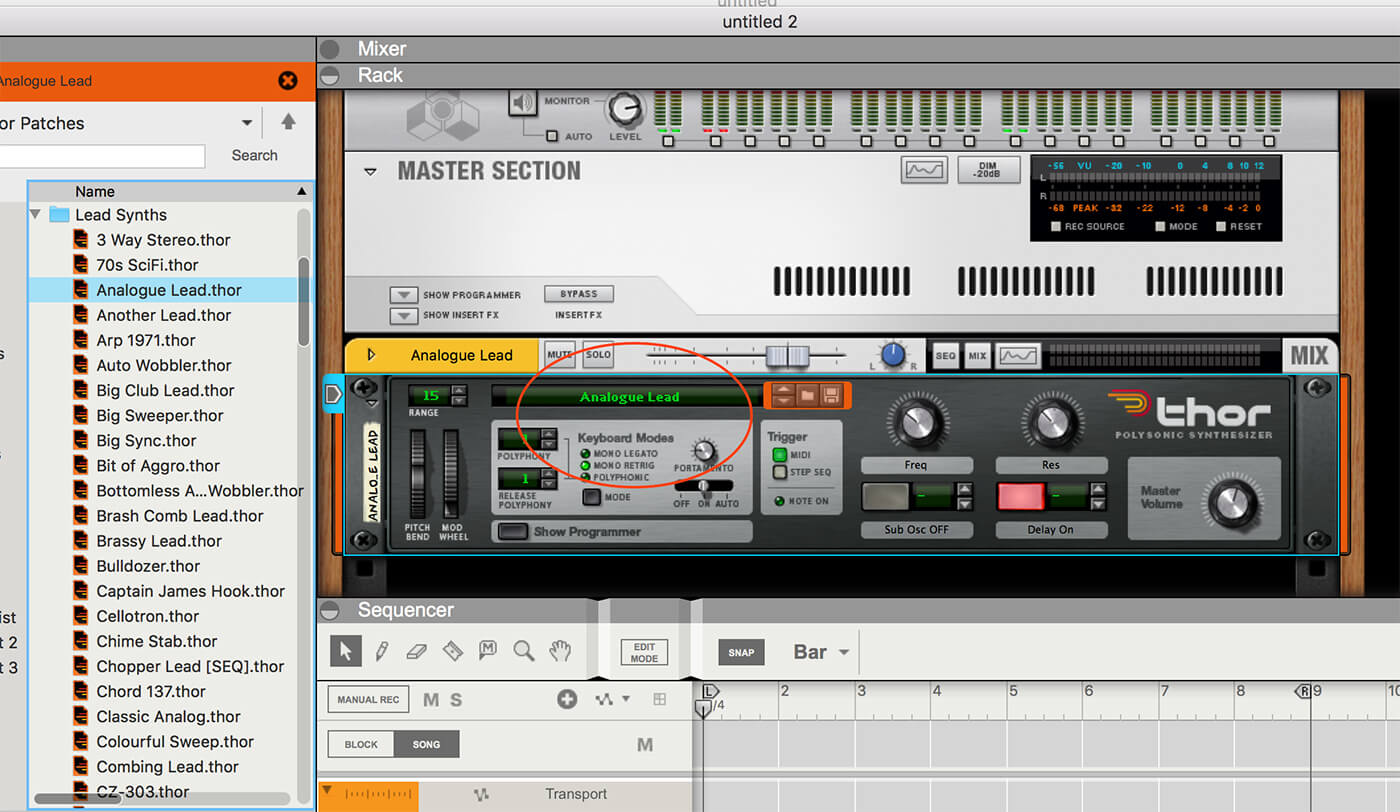
1. Start a new project and select an instrument with which you want to start your song. We’ve chosen Thor and a simple lead sound (Analogue Lead) just for demonstration purposes.
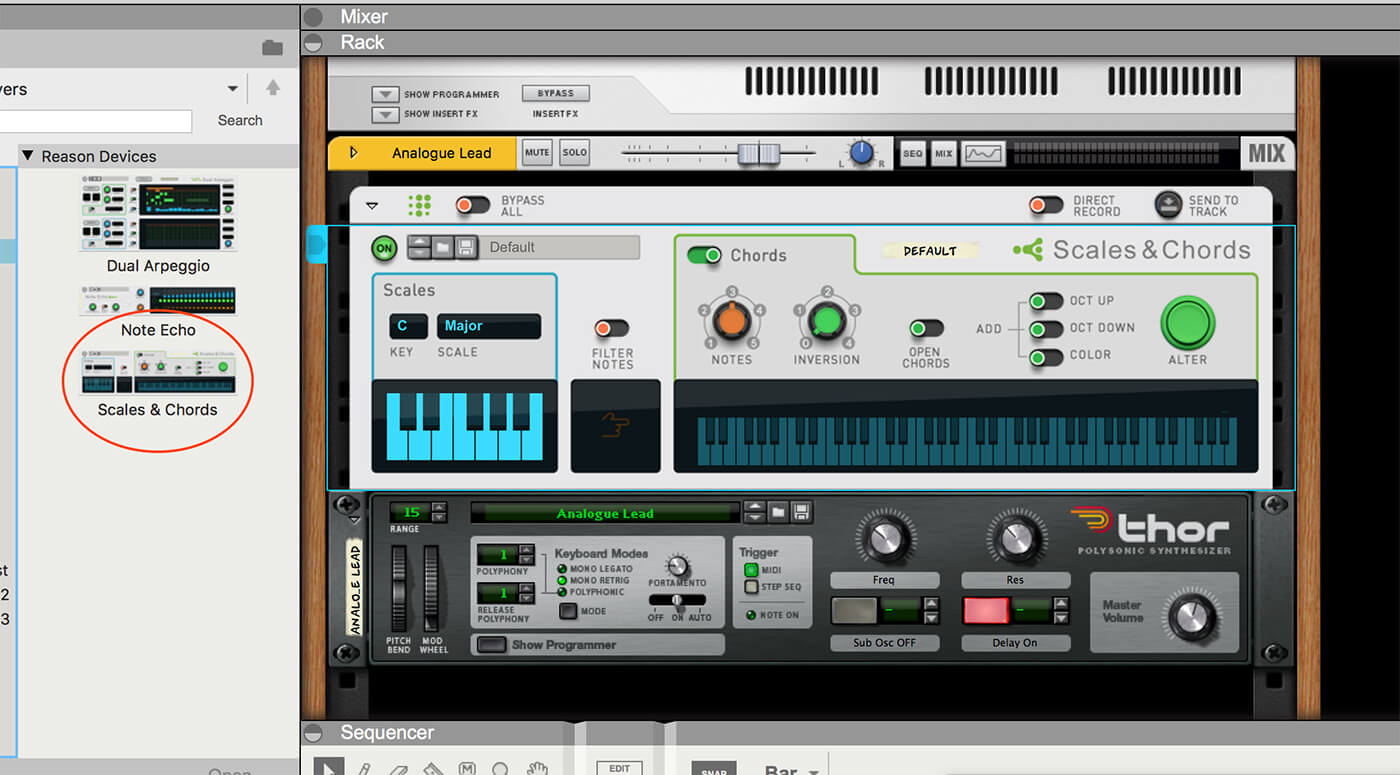
2. Click on the Players menu in the Browser and select Scales & Chords. Remember that it goes before whatever instrument you have chosen as it is triggering its sounds via what you play on the keyboard.
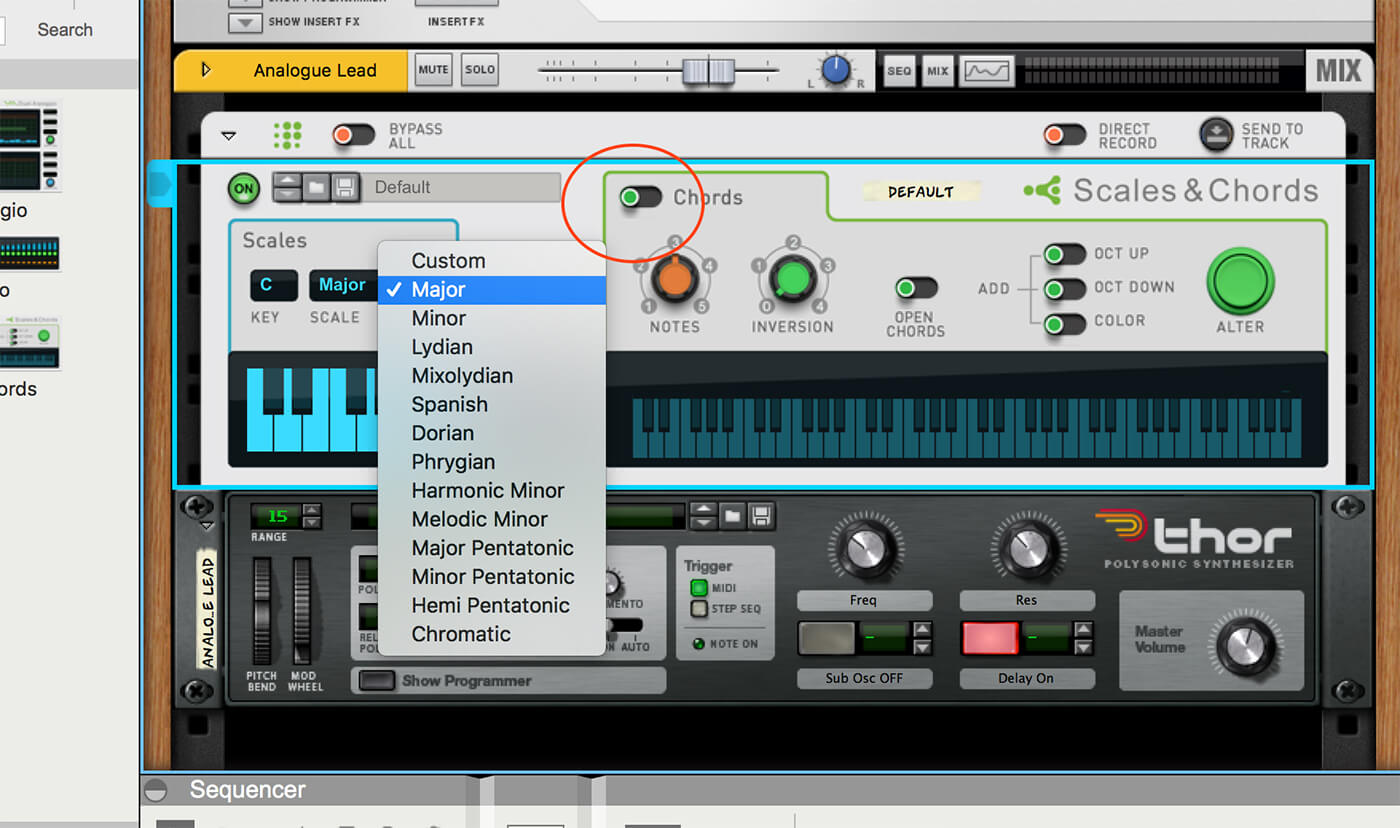
3. First, we’ll look at the Scales side so disable the Chords feature by clicking the button as shown. You can select your root from the Key drop-down menu and scale from the Scale drop-down, as shown.
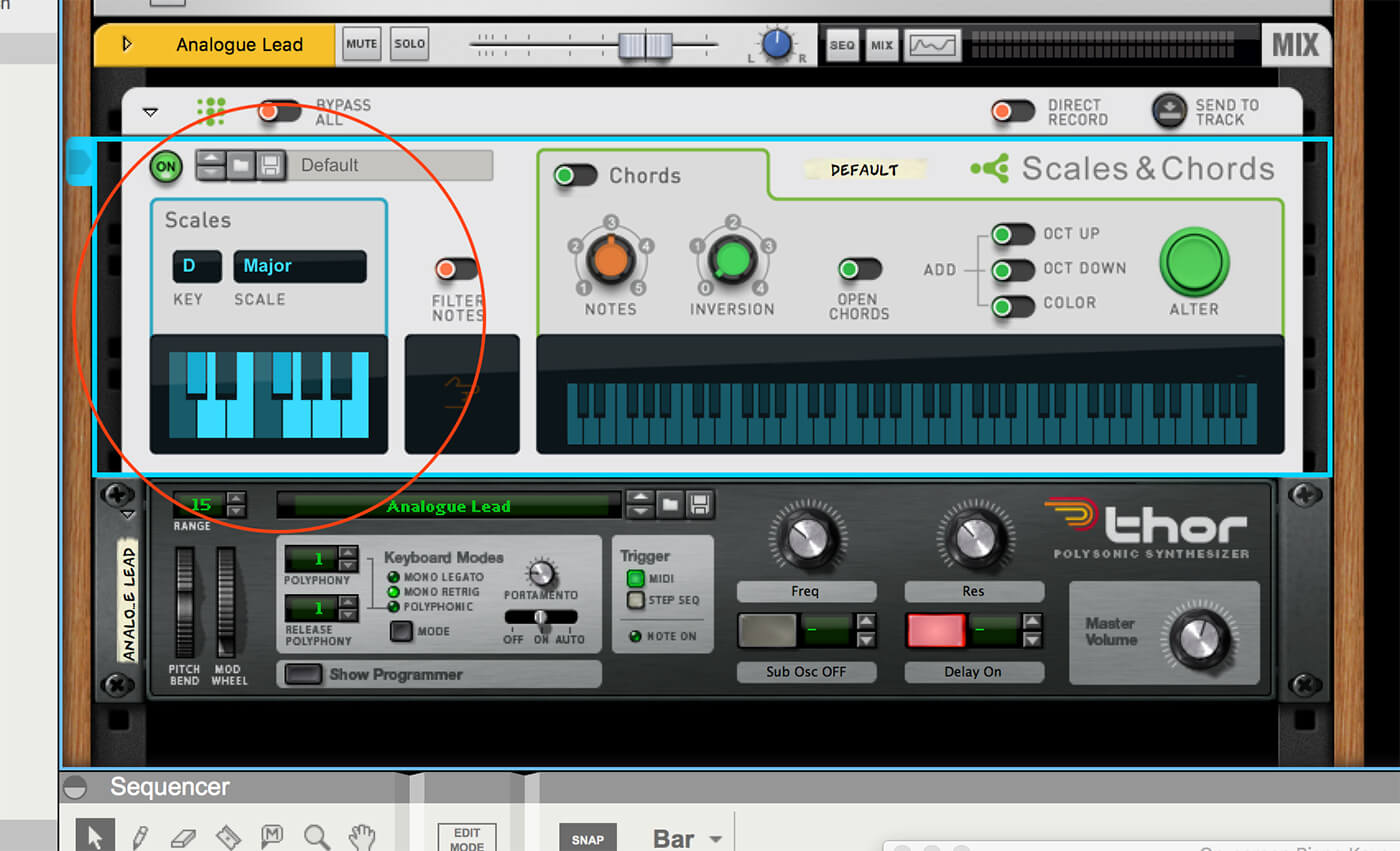
4. We’ve chosen D Major as our key and scale type. As you play the notes up the scale, if you hit a non-highlighted note (one not in the scale), it simply plays the note next to it, so you can’t hit a wrong note.
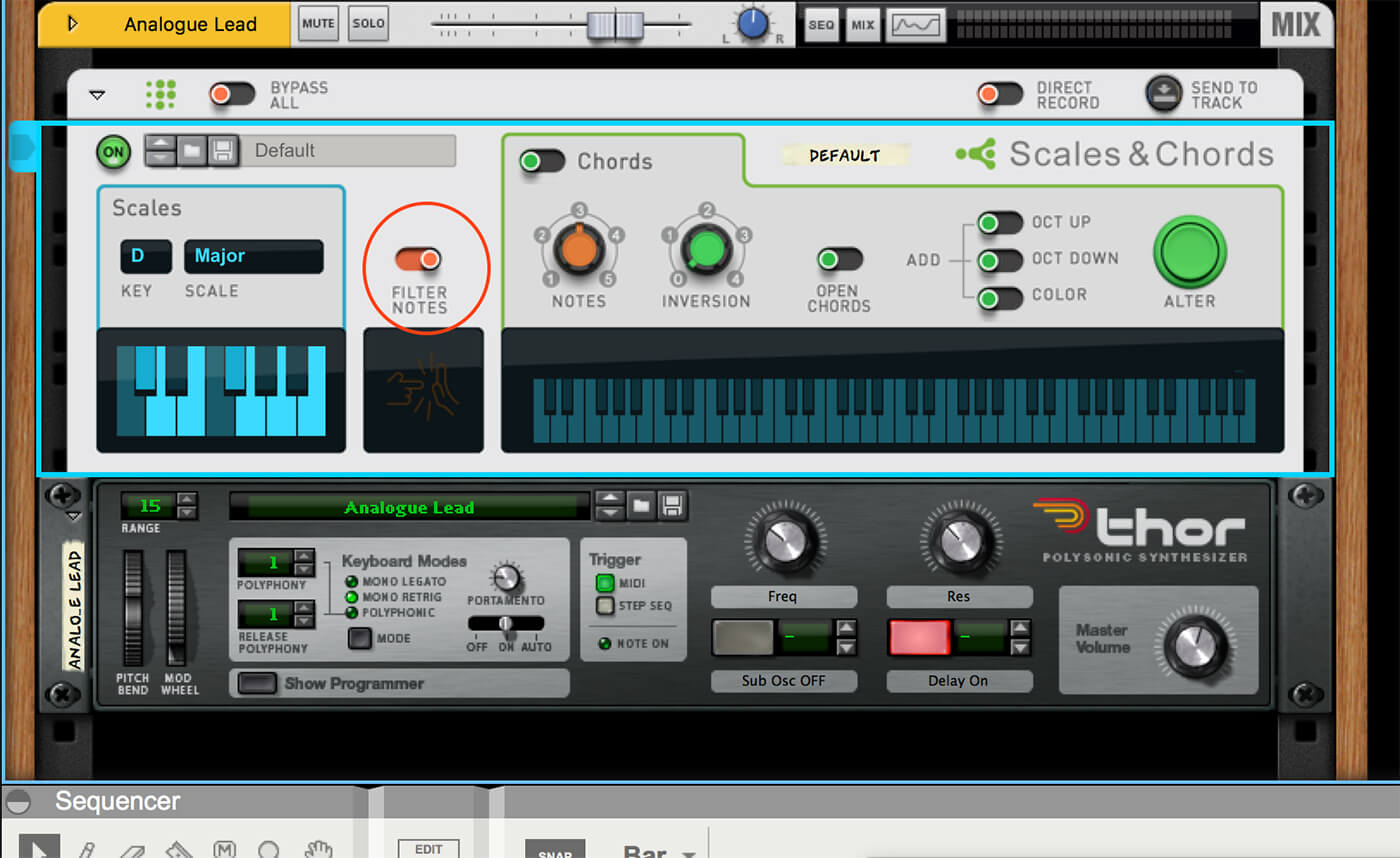
5. You can also choose to have incorrect notes not played at all. Hit the Filter Notes button as shown and all incorrect notes (those non highlighted) will now be silent when played.
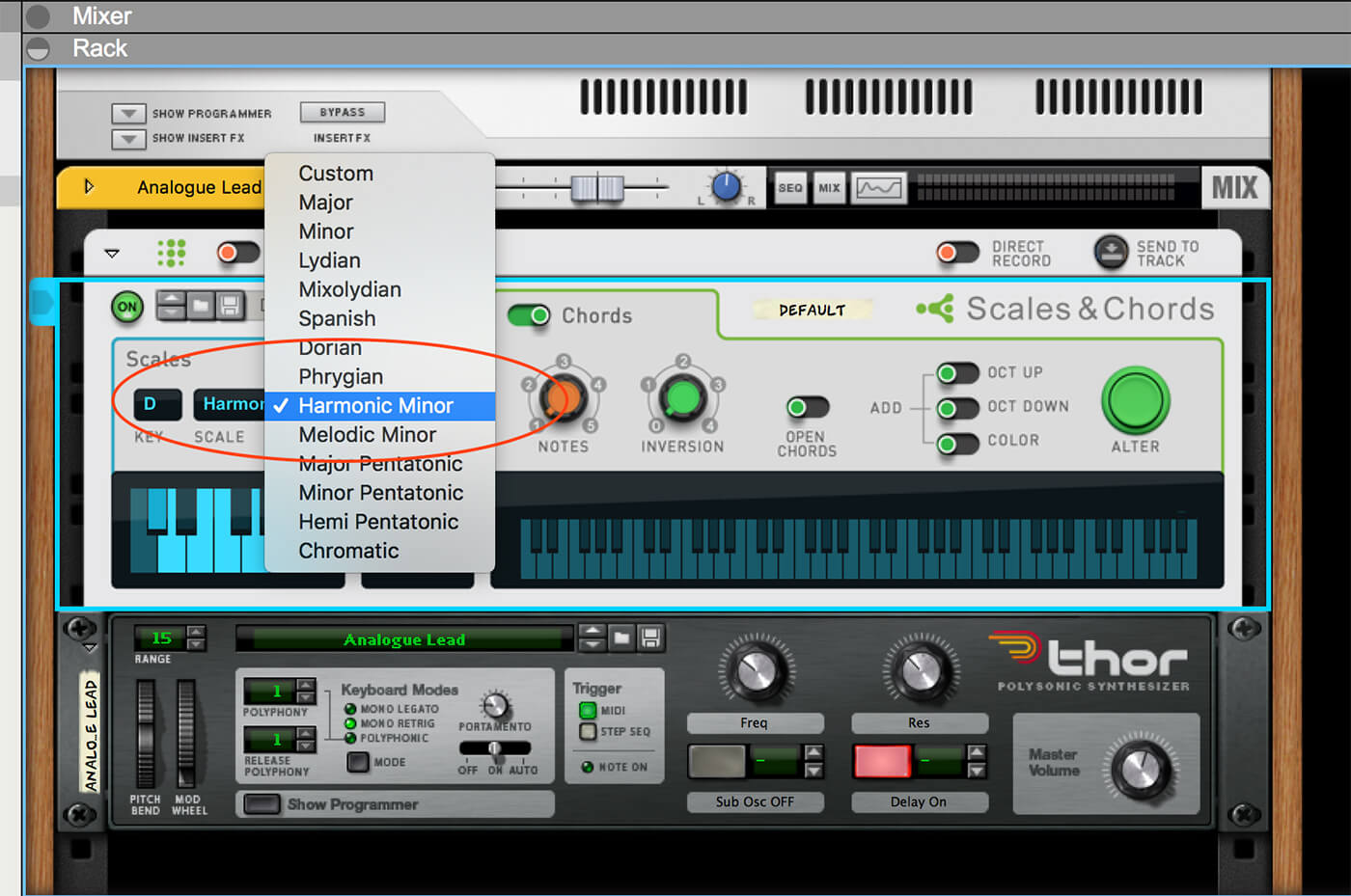
6. While we’re in the Scales section, try out some of the more unusual options and you’ll hear how the different types impact the sequencer around the chosen root note.
![]()
ADD AN OCTAVE There are a couple of other options in the Chords side of Scales & Chords that we don’t cover in the main workshop, including Oct Up and Oct Down. Clicking either of these simply adds a copy of the root note that you are playing, either up and octave or down.
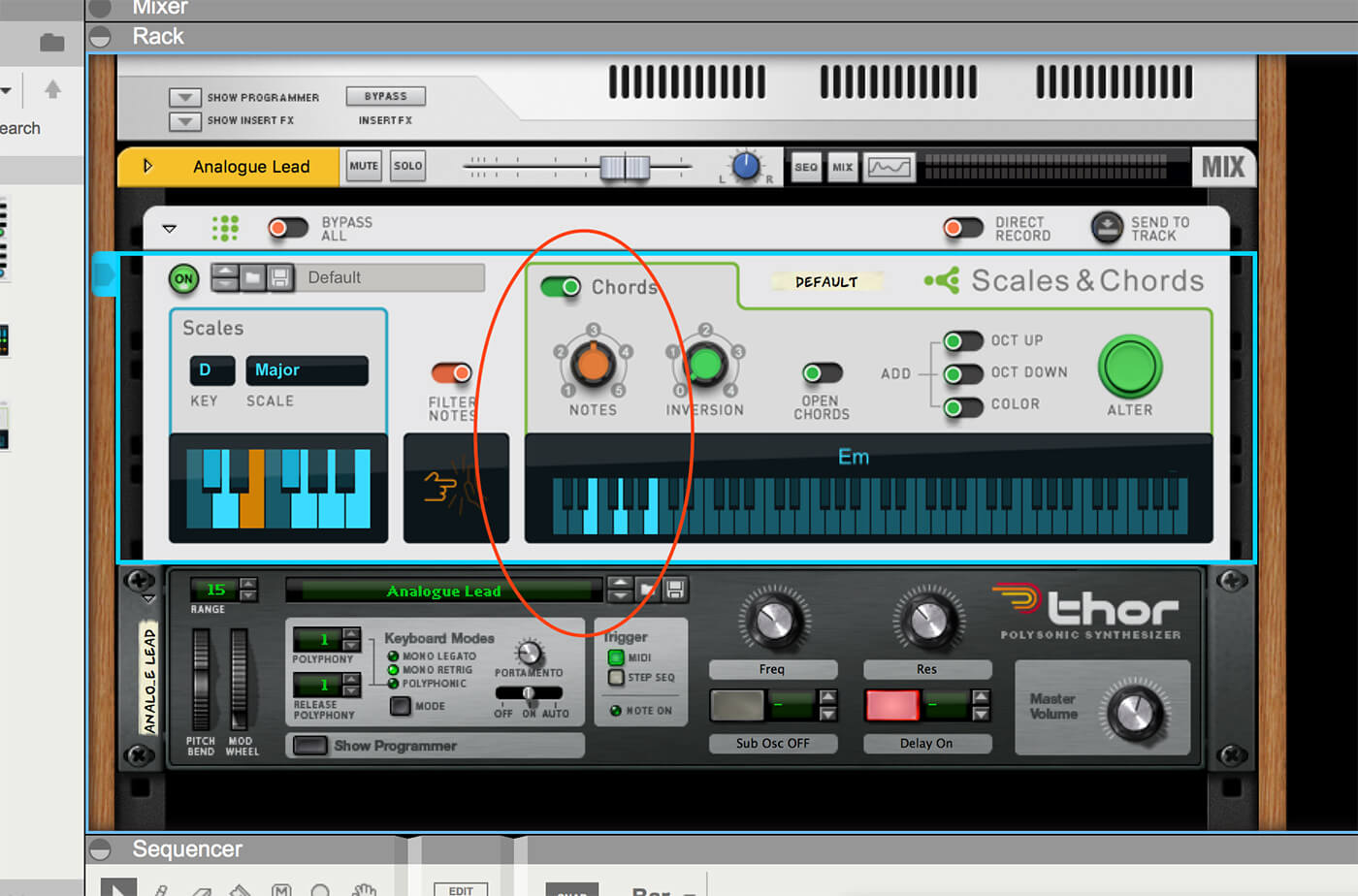
7. Now we’ll get some Chord action going, so select the Chord button and make sure the number of notes is set to at least 2. Now when you press a single note, a chord will play over whatever number of notes you have selected.
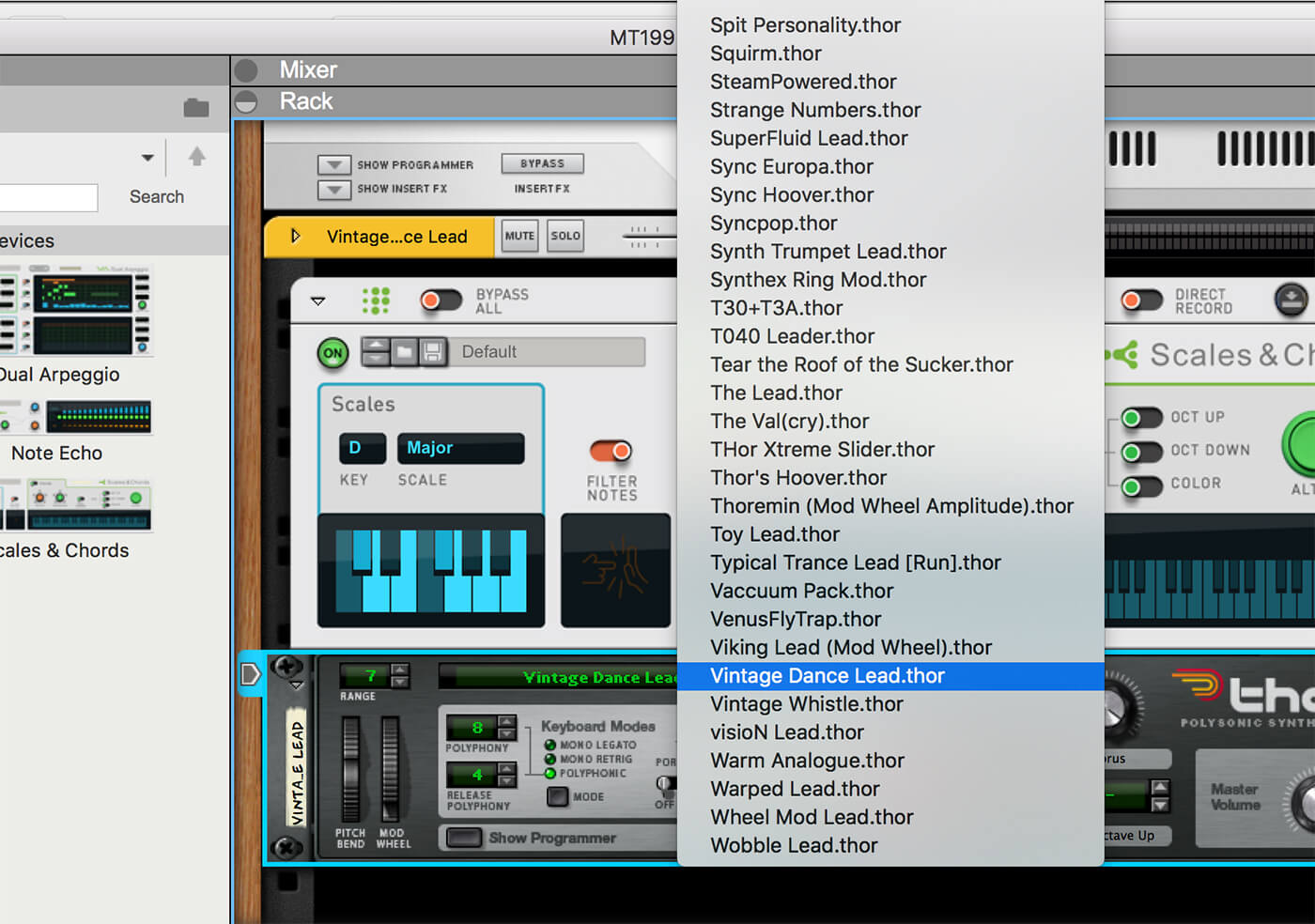
8. Be sure to choose a sound in your triggered instrument (in our case Thor) that is polyphonic and easily heard as a chord. We’ve changed ours to the Vintage Dance Lead sound.
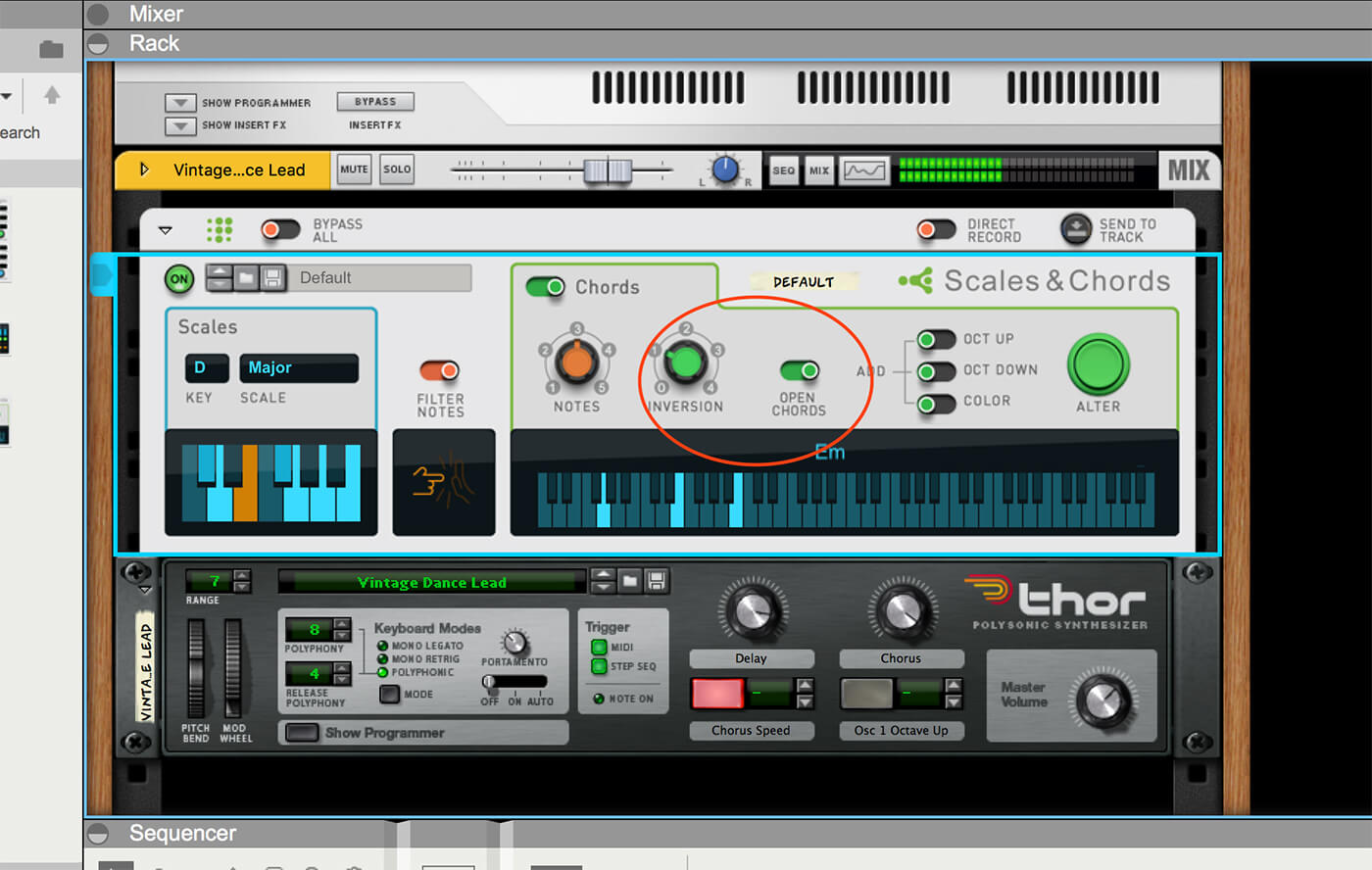
9. Experiment with the Inversion and Open features. The former plays slight variations of the chord while the latter stretches the chord out by adding an octave to certain notes. You can also change octaves – see previous page for more.
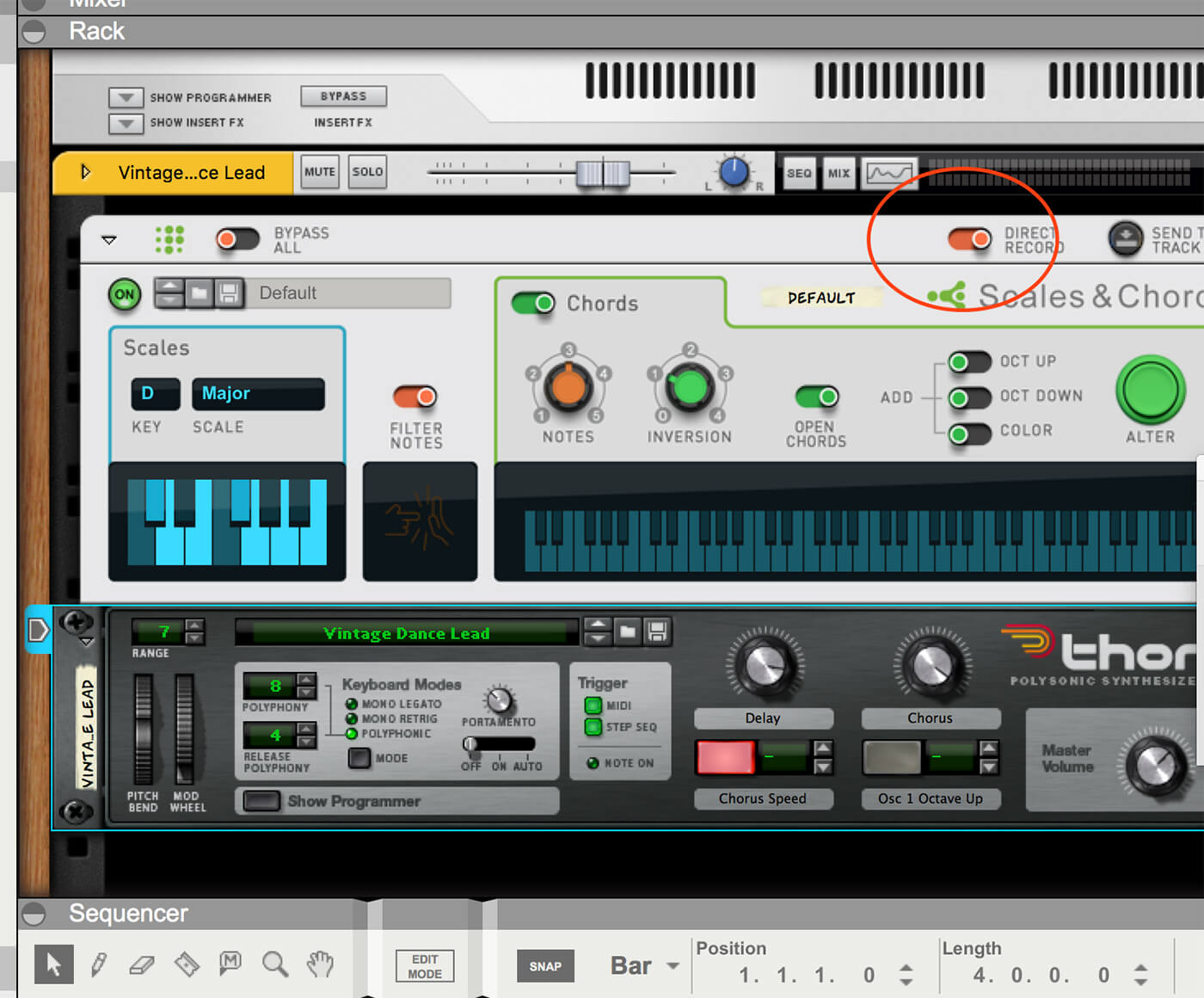
10. All chords you play with a single note will be in the right key (in our case D Major), so record a progression you are happy with. Select the Direct Record option to record chords rather than the original single notes.
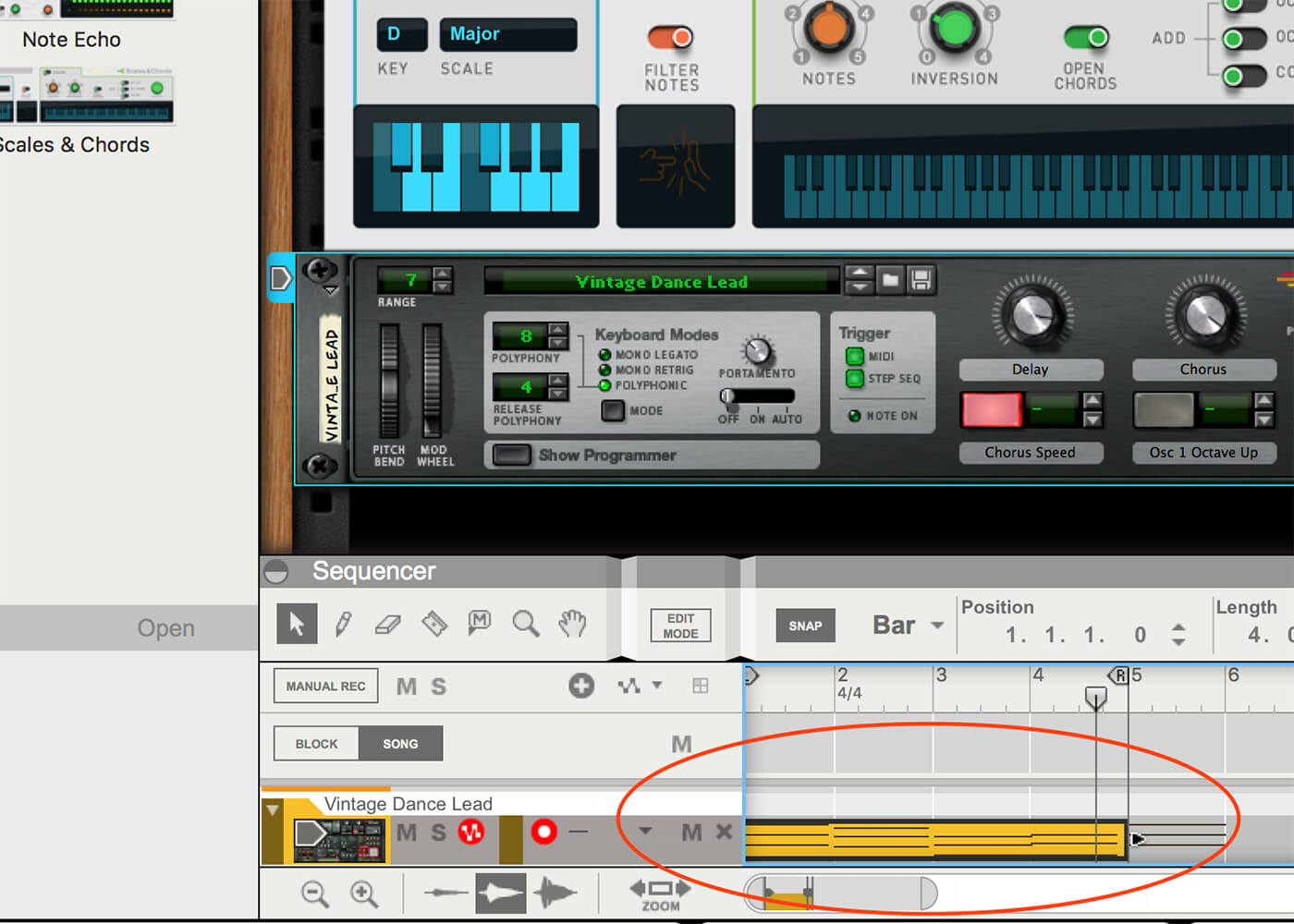
11. As you can see, your single note presses now generate chords. We’ve recorded a simple progression around four bars with Open Chords selected and it sounds great – all from just one note press per chord!
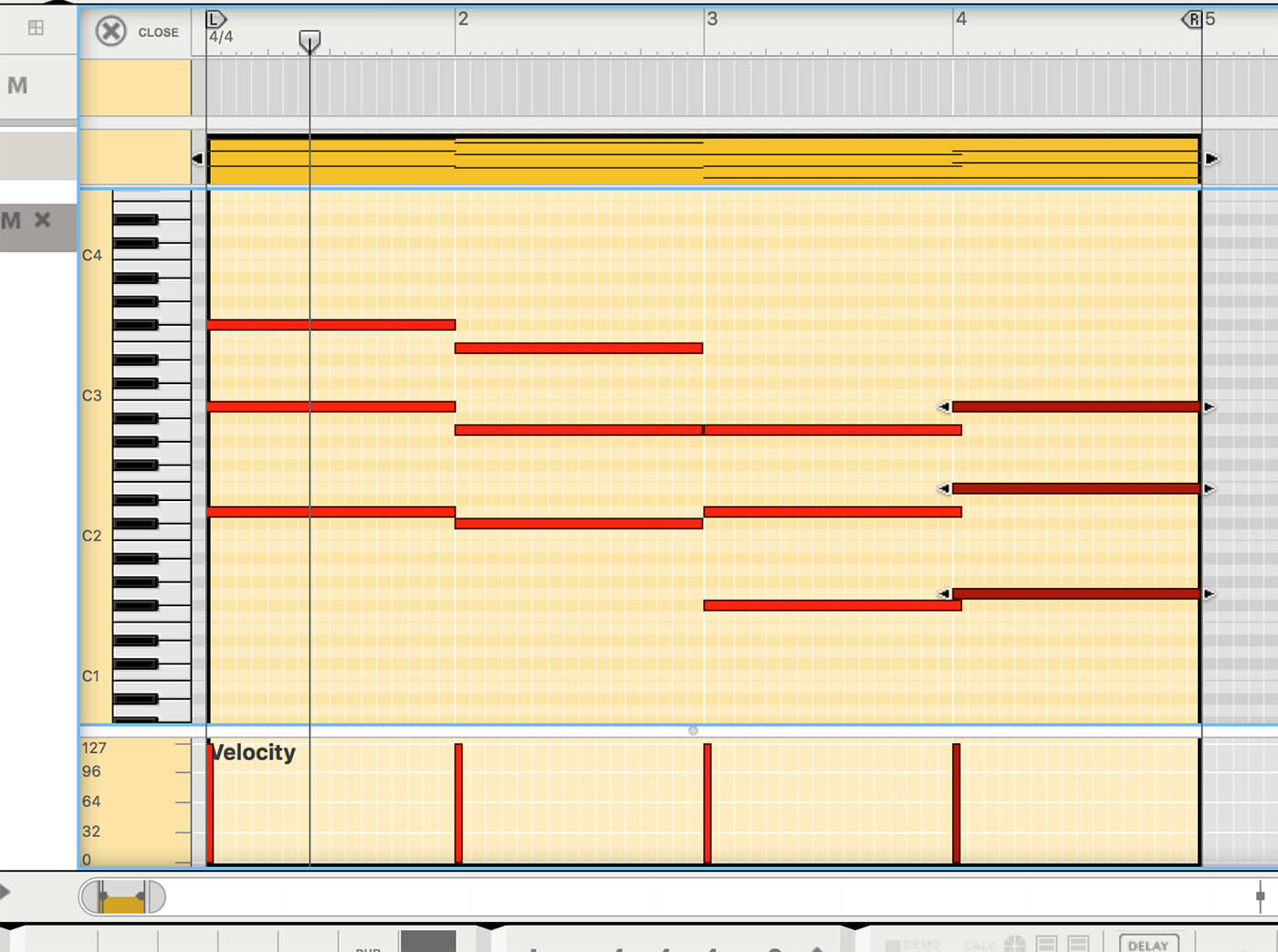
12. You might want to tidy up your all-new chord progression with Quantise (Command K) or by stretching notes to fit each bar by selecting and dragging the right-hand points.
![]()
OTHER PLAYERS Scales & Chords is not the only Player Device contained in Reason. You also get Note Echo and Dual Arpeggio, which do pretty much as they say, adding echo and arpeggiation features. They aren’t quite as useful for songwriting, but can add interest and we’ll explore them further next time.
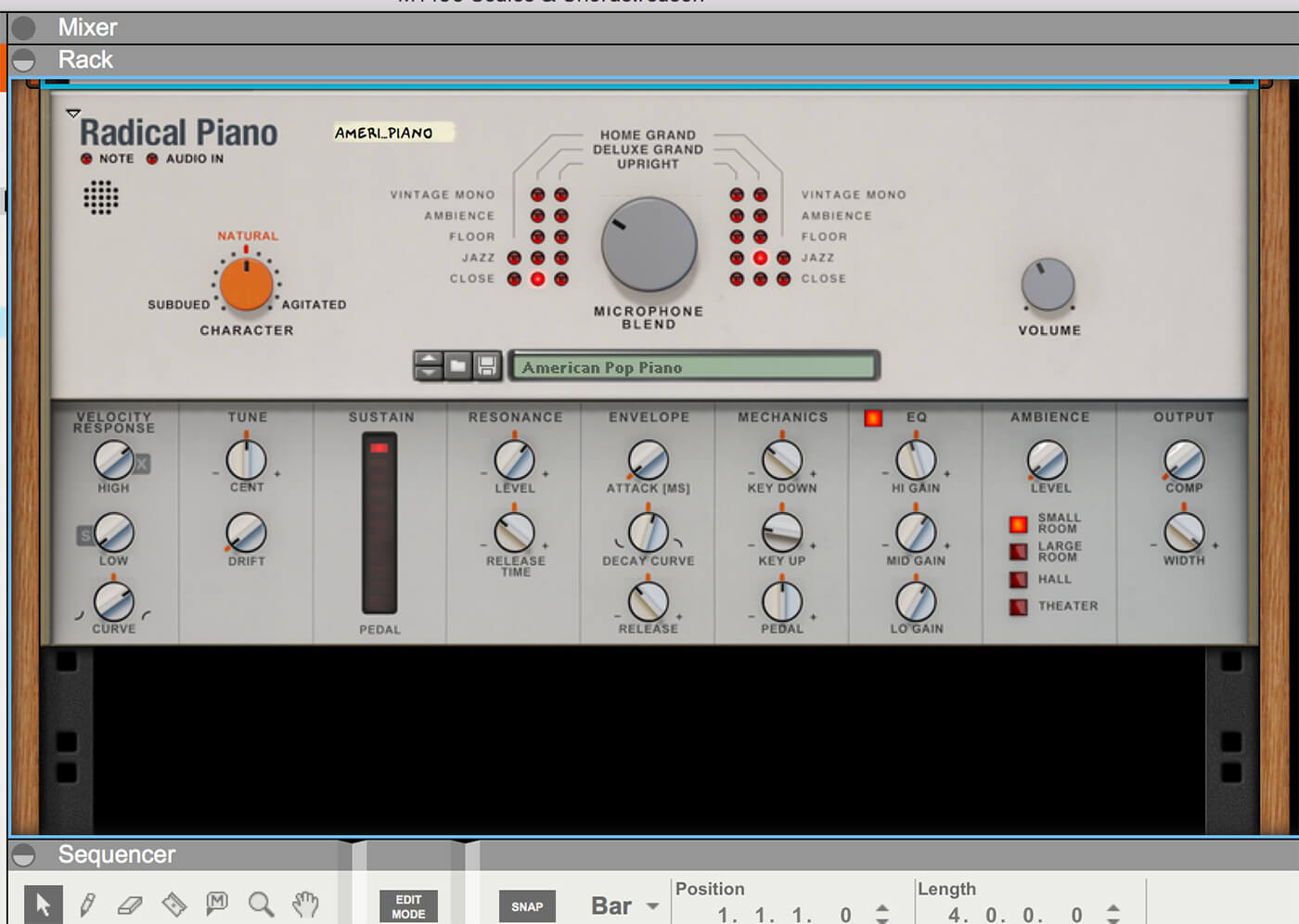
13. Now, you want to select another sound to write your main melody over your chord progression. We’ve selected the Radical Piano for this, as a piano sound works well against the pad.
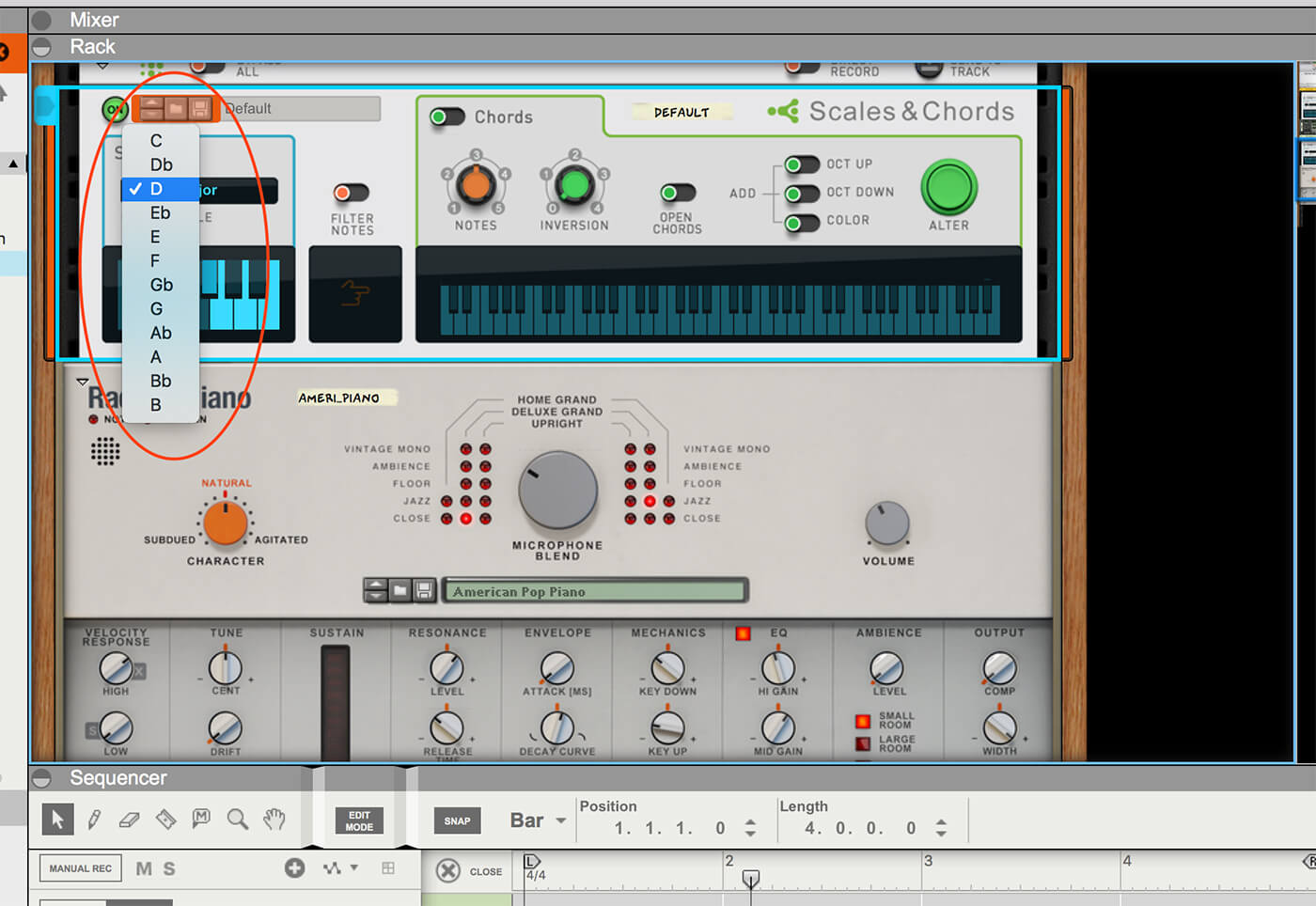
14. Now add a Scales & Chords to whatever instrument you have chosen for your lead melody (making sure you place it before the instrument) and select the same Key and Scale as your chords (in our case, D Major).
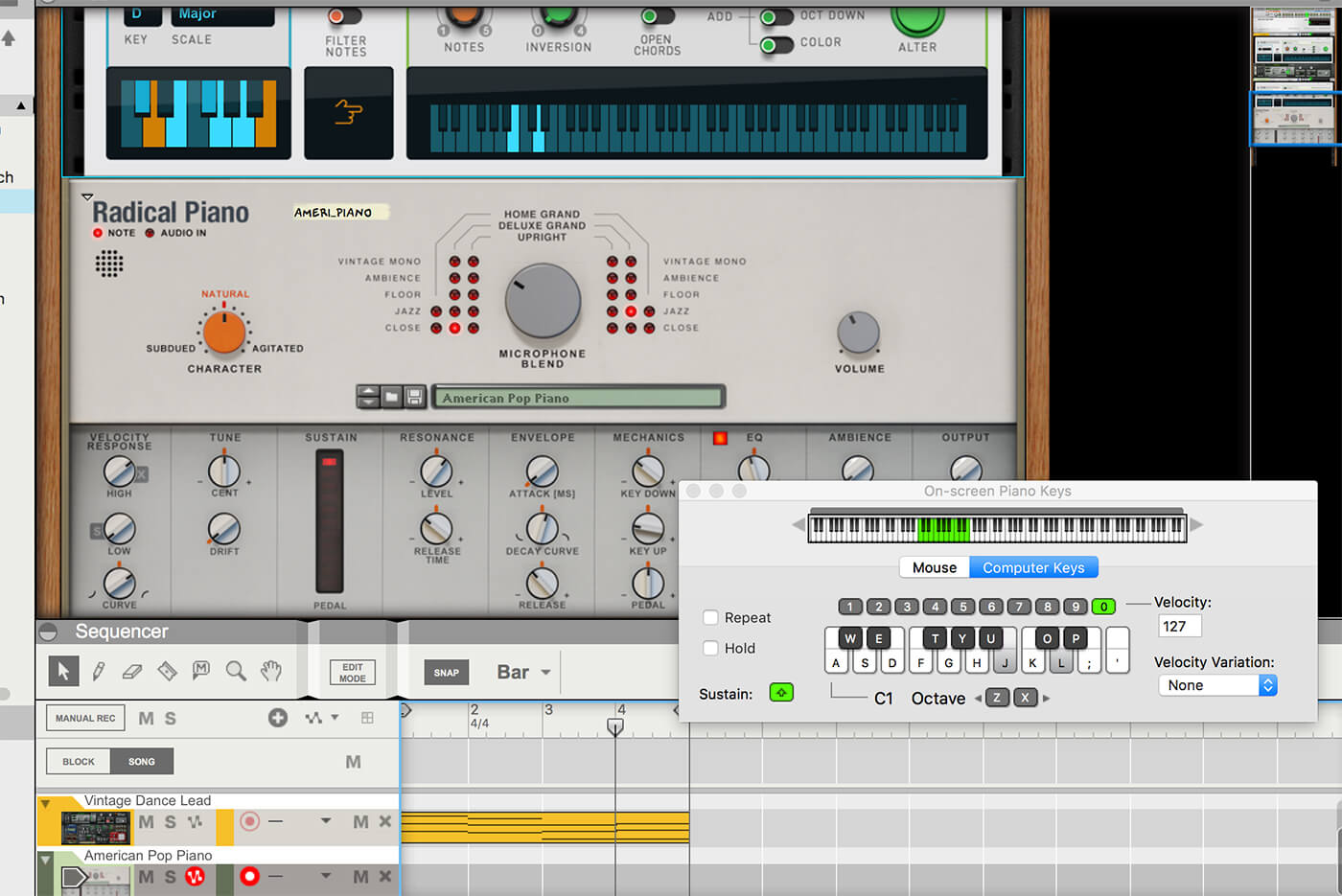
15. Now, whatever you play on your lead instrument will be in the same key as your recorded chord progression, so everything will sound in tune. You can generate your own melody now… or there is an even easier way.
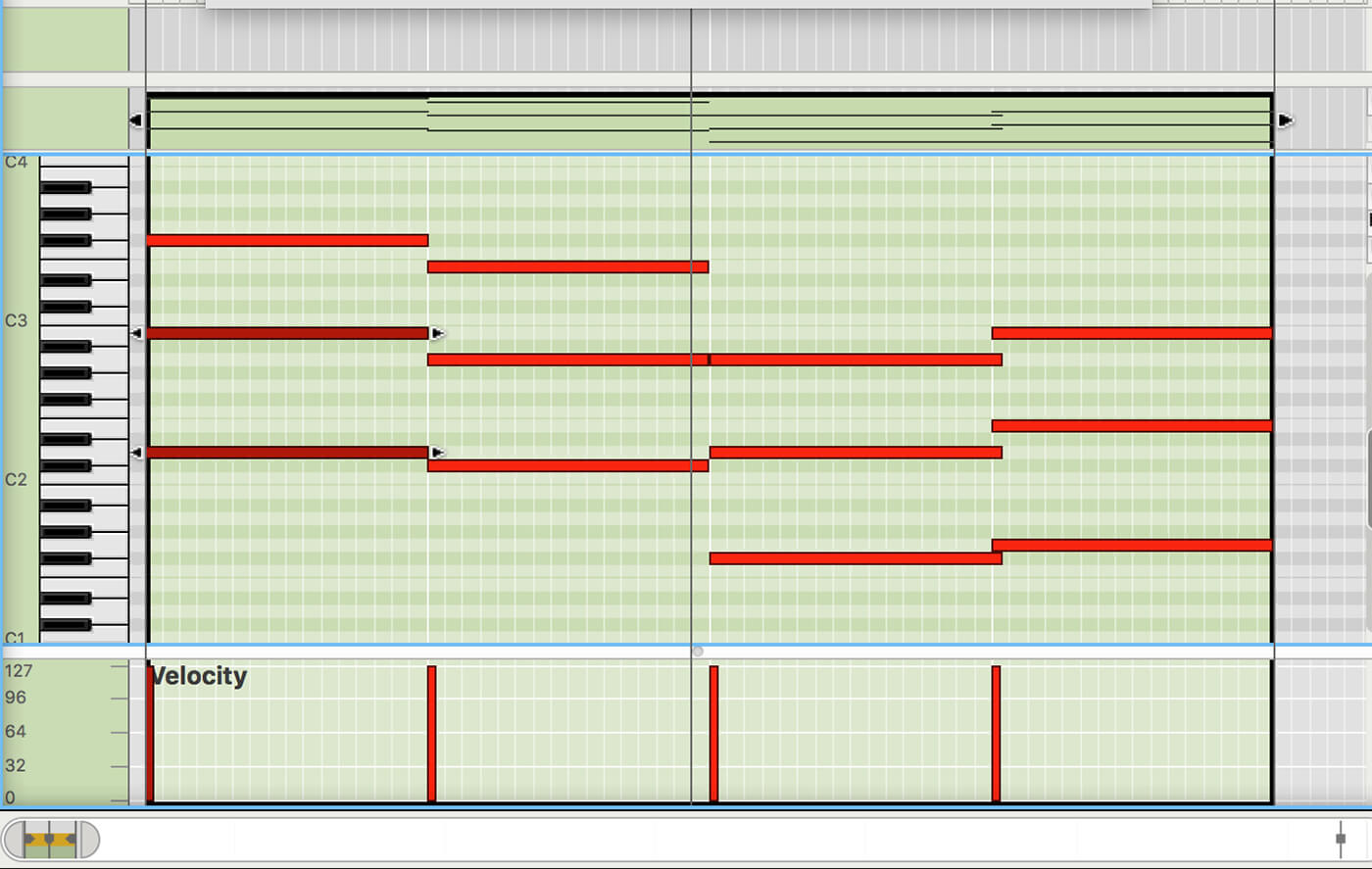
16. Copy the chord-progression notes (Alt-click-drag) onto your lead-sound track. Now you can generate a lead melody simply by selecting individual notes from the original chords (top, middle or bottom).
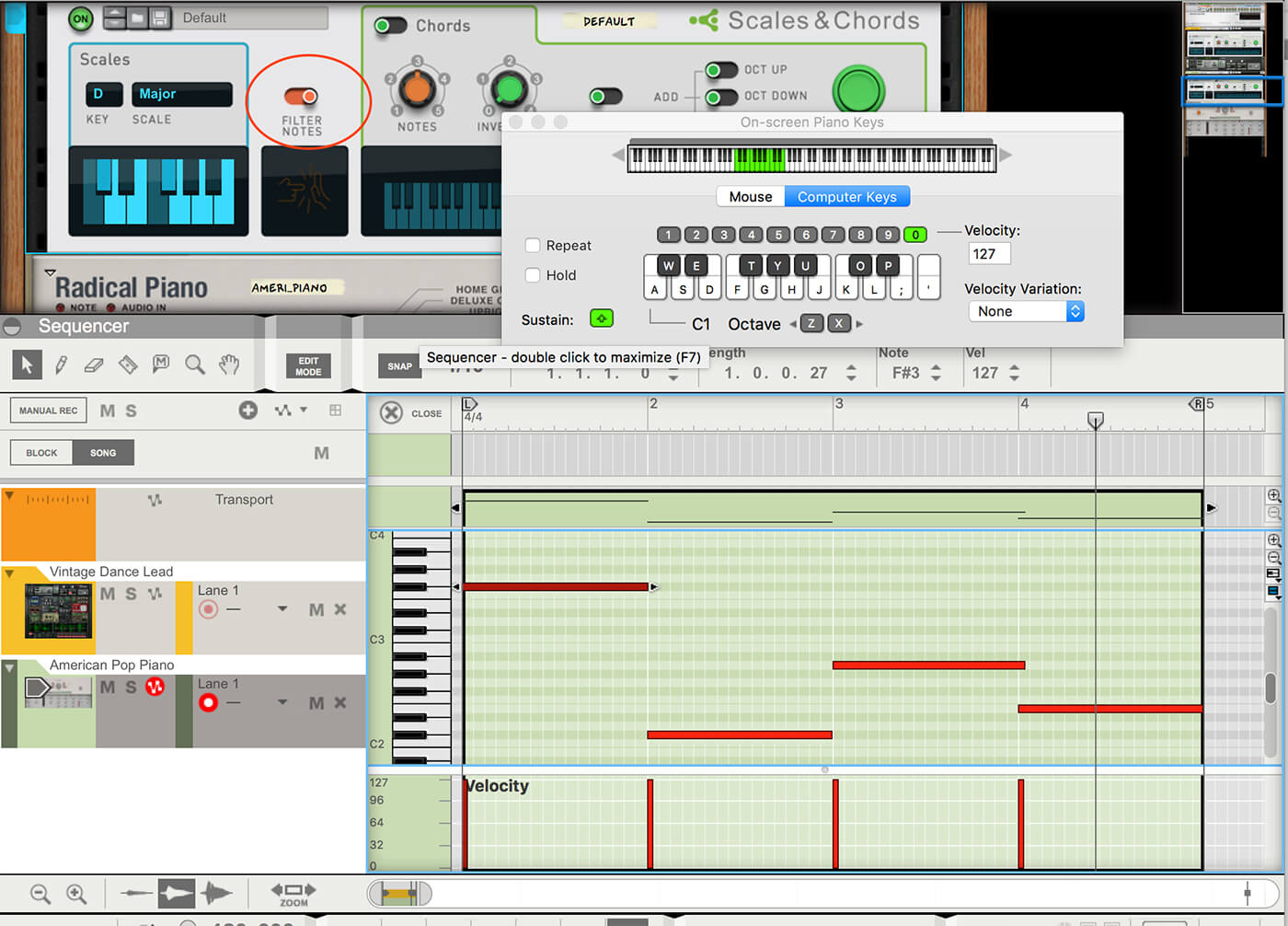
17. Make sure you have the Filter Notes option selected and now you have a cycling lead melody of single notes, which is in key with your chords which you can now play along with.
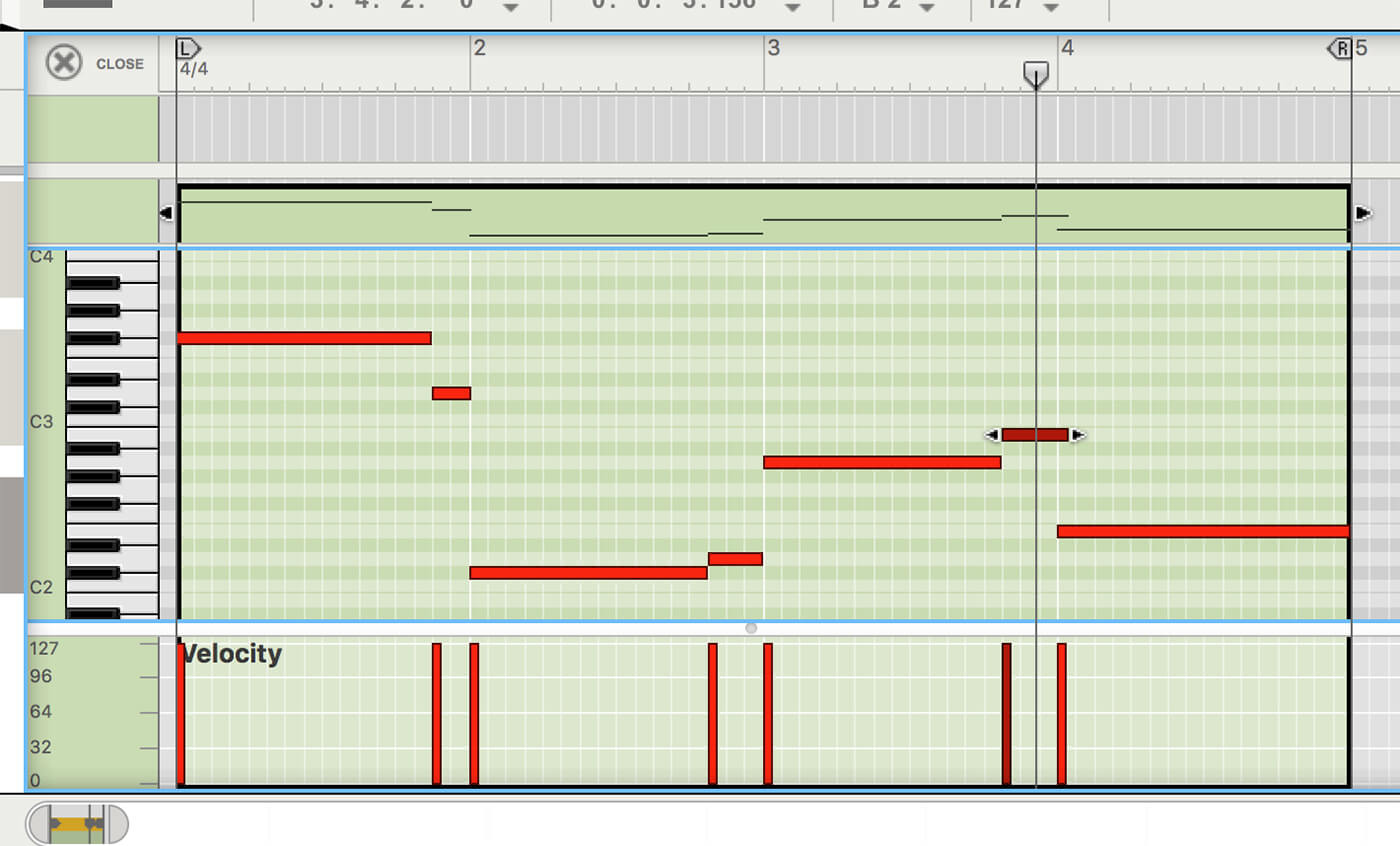
18. The same goes for the edit window. You can change the melody by chopping and adding notes and they will always only trigger notes in the right key. Lead melody written! We’ll continue the song next time round.
For more Reason tutorials and workshops, check here.