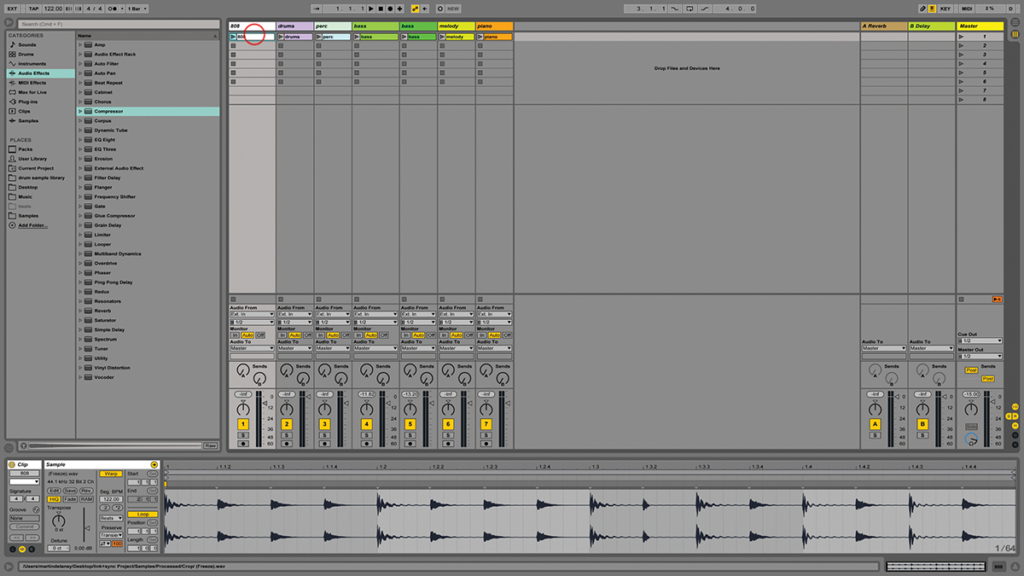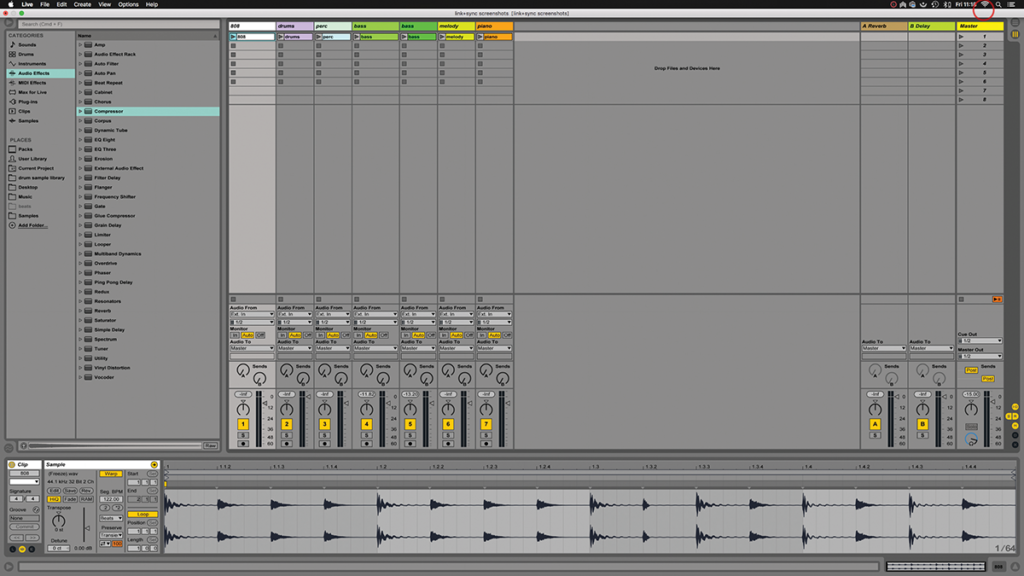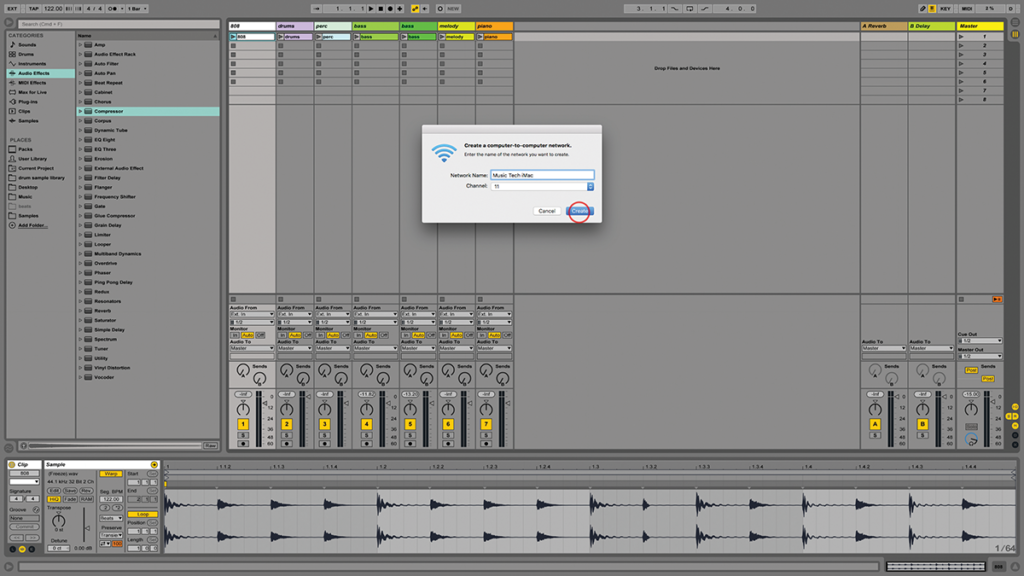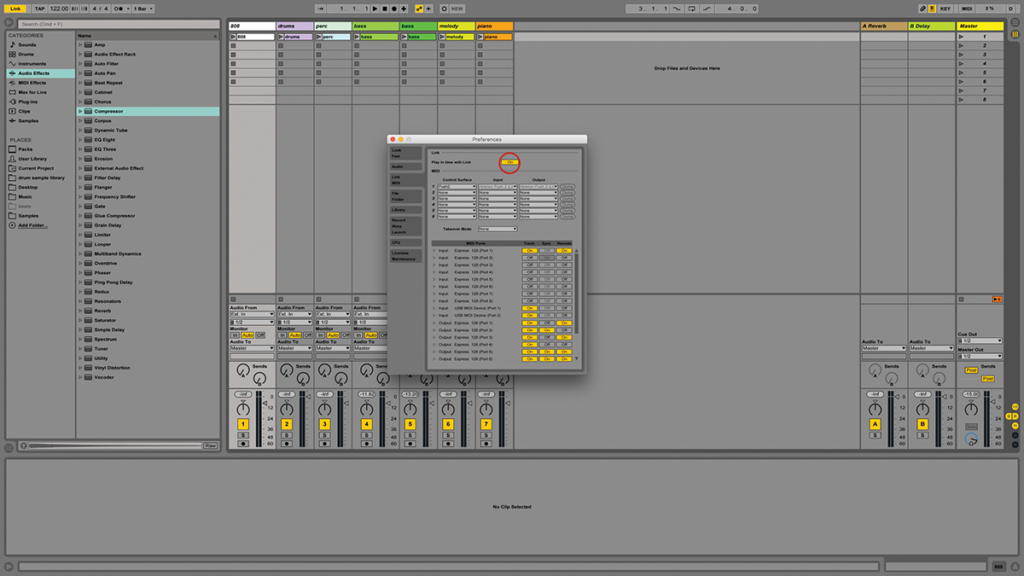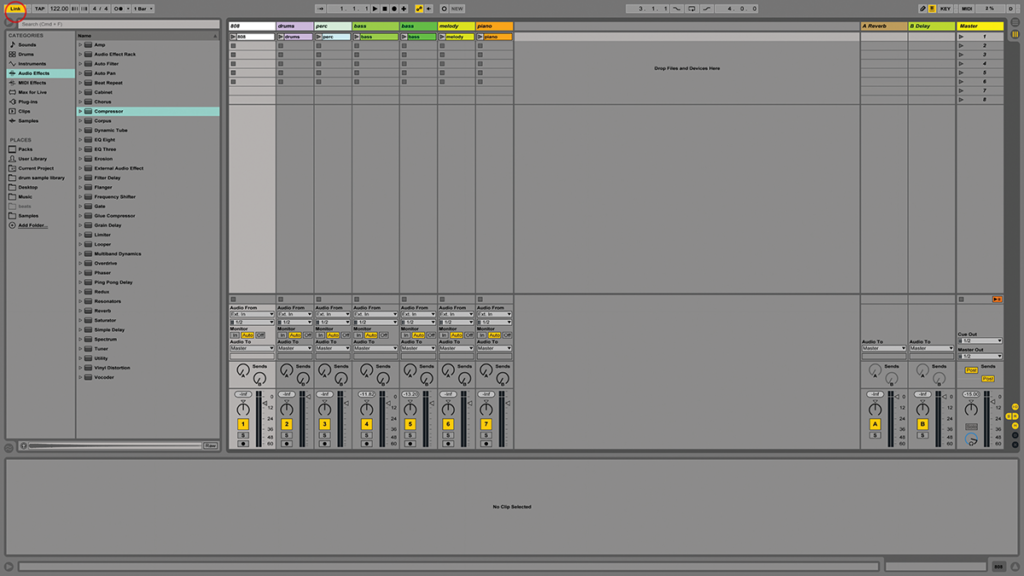Ableton Live Tutorial: Sync Your Projects With Ableton Link
The free update to Live 9.6 includes Ableton Link, a great new way to solve sync problems, while adding iOS to the jam as well! Martin Delaney shows you how to Link up… Ableton Link was perhaps a bit overlooked at first, because Ableton announced it at the same event as Push 2, which naturally […]
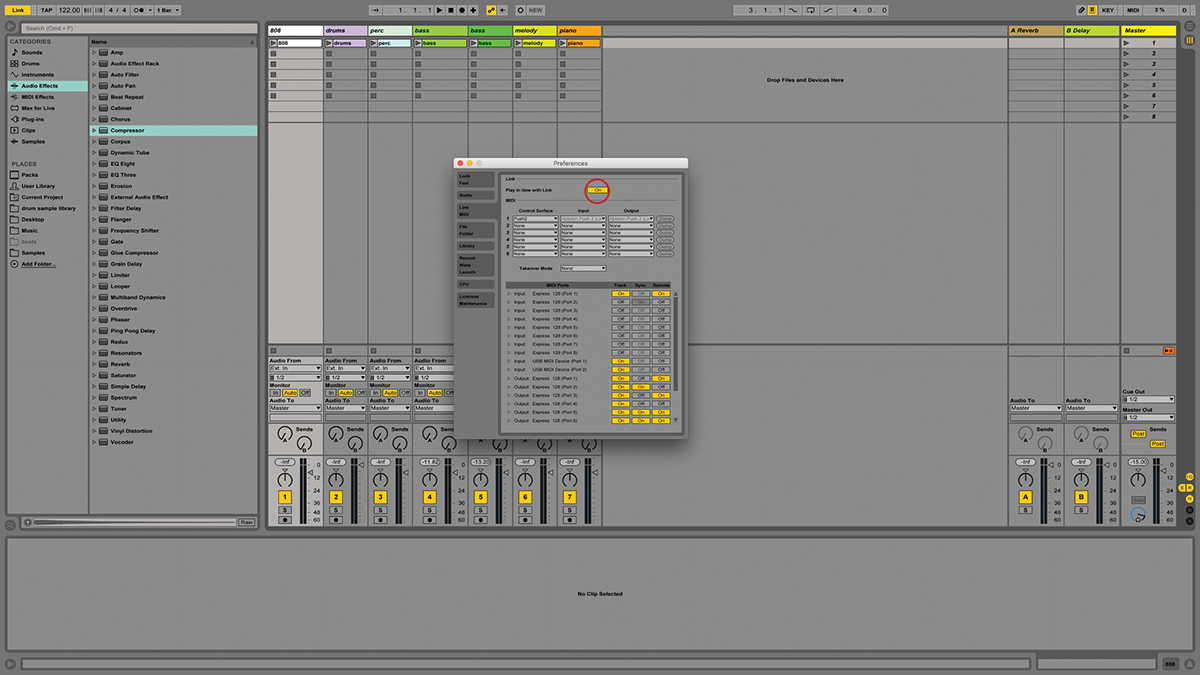
The free update to Live 9.6 includes Ableton Link, a great new way to solve sync problems, while adding iOS to the jam as well! Martin Delaney shows you how to Link up…

Ableton Link was perhaps a bit overlooked at first, because Ableton announced it at the same event as Push 2, which naturally hogged the limelight. Link was subsequently released fully in Live 9.6, so now we can all include it in our workflows; it’s a deceptively simple way to synchronise computers running Live, and for a lot of users it’ll become the default solution for syncing, especially because Link also works with iOS apps. So, let the connected-up jamming madness commence!
Previously, we’ve used more traditional methods to sync Live, primarily involving MIDI on a cable connection through MIDI DIN jacks, and later also through USB, and over WiFi and Bluetooth. MIDI is present in hardware synthesisers and drum machines, lighting and video setups, and dedicated hardware synchronisation devices; it’s become a universal way to control music and related gear.
Of course MIDI is used to transmit musical notes and control messages as well, but it’s the sync element we’re concerned with here. MIDI sync can involve MIDI clock, which sends a basic tempo signal without any position reference, or MIDI Time Code (MTC) which corresponds to broadcast-style SMPTE time code, which will give you playback position – generally, software that’s synced by MIDI will start and stop playback at the same time. MIDI’s still going strong; it’s reliable and predictable, especially with hardware. Sometimes it’s flakier when it comes to software, which is where alternatives can be helpful.
Propellerhead and Steinberg, the people behind Reason and Cubase respectively, created ReWire, a way of getting sample-accurate sync between music software running on the same computer. This works brilliantly, and includes audio relationships, so if you ReWire Live and Reason, or Live and Logic, you can build complex but recallable MIDI and audio routings between two or more applications. ReWire is very accurate and built into every major DAW, the only downside being, as I said, that it only works with applications on the same computer.
As stated in our walkthrough, the Preference options in Live 9.6 have changed to reflect the presence of Ableton Link – and the MIDI/Sync tab is now called Link/MIDI, with the link controls at the top.
I guess this suggests that Ableton prioritise Link over MIDI; well, Live’s always had a spotty history with MIDI sync anyway! Link doesn’t have transport controls as such, and you don’t need to have everything lined up beforehand; as soon as one device kicks off the session, others can join in. Critically, unlike with ReWire, the original device can exit the session at any time while the others keep going; there’s no master or slave.
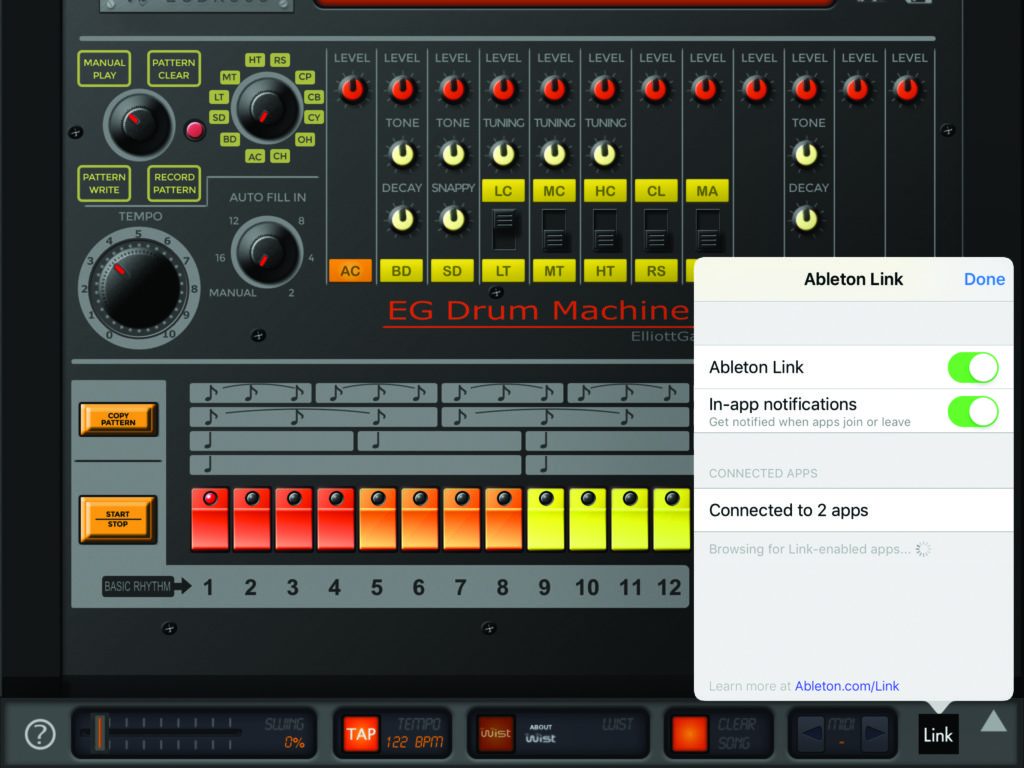
Anybody can change tempo as well, which could get weird if one of you isn’t feeling cooperative! It’s easy to use Link on your iOS devices, as long as you’re on the same network. Compatible apps have a switch to enable Ableton Link, and once that’s on, you should see a ‘progress’ bar and a count-in to show that Link is on. Start the app running (remember, this is a separate step), and everything should sync. If you want to Link two apps on the same device, it works in the same way.
And no, you don’t need WiFi for in-device Linking! At the time of release I said that no professional would use Link because of its dependency on WiFi – this was before I realised that it’ll also work over Ethernet – Ableton wasn’t exactly shouting this from the rooftops, for some reason.
Much as I love using iOS devices for music, I wouldn’t do a live show without mains power and cabled connections. If you have any other way of networking or connection two computers, Link should function, though at present it doesn’t work over the internet.
Yes, you can add hardware, too – you can get one of your Link devices, like a Mac or an iPad, to send MIDI clock out to hardware devices at the same time. It doesn’t have to be the latest and sexiest hardware and I’ve tried it with anything from old drum machines like the Roland TR-505 to the more recent Elektron Analog Keys, sending MIDI Sync out through USB or through a cable from my audio interface. Enable MIDI Sync out in Live as usual, and as the host software gets its timing from Link, any tempo changes will be sent on to the hardware. Nice and clean!
One of the most fun things about using Link is the spontaneity. Got a couple of computers and a few iOS devices? Pop ’em on the table and within about 30 seconds you can be jamming. If you’re somewhere quiet, you can use the built-in speakers on your devices. However, for ‘real’ jams or gigs, you’ll need to connect to a real mixer or interface; this doesn’t have to be too complicated.
You could even connect all the iOS devices to your computer’s sound card and process their incoming audio through different tracks in Live, to add another layer of real-time activity, and of course that way, you can record everything that’s going on as well! Link is a small thing in some ways – there’s not much to look at, and it doesn’t change your sound, and it isn’t as sexy as a piece of hardware covered in LEDs – but it could prove to be one of the most important and most-used creations to come from Ableton.
Focus On – Turn it off?
Sync – who needs it? Just to play devil’s advocate for a hundred words or so, I want to remind you that you don’t have to sync everything; actually, I’m not being that evil, because even Live itself gives you every option to turn sync off.
Every sync-related control in Live – whether it’s global quantisation, LFOs, tempo, or whatever – has an ‘off’ or ‘none’ or manual setting as well. This is really important, because it means we can keep some elements locked machine-tight, while others are drifting and ever-flexible in a more organic way. The best of all possible worlds!
Step By Step – Using Ableton Link To Sync – (Click Images To See Larger)
1: Let’s get Linked! You’ll need two computers running Live 9.6 or higher, and at least one iOS device with Link-enabled apps installed. We’ve provided a simple Live set – copy it to both computers.
2: We’ll call them computers A and B, but it doesn’t matter which is which. It also doesn’t matter if they’re running OS X or Windows. Make sure they’re both connected to the same WiFi network.
3: If there’s no WiFi available, or if you have issues with router performance, create a computer-to-computer network on Macs, or an ad hoc network on Windows, and connect them that way.
4: For live shows I used to password-protect my network, but as of Mac OS X Yosemite, it’s no longer possible to password-protect computer-to-computer networks, which is a shame!
5: On both computers, launch Live, and open Preferences. What was the MIDI/Sync tab has been renamed Link/MIDI; click in there where it says ‘Play in time with Link’, and then close Preferences.
6: You’ll notice a new orange Link indicator has appeared near the top left of the Live screen, in the Control Bar. This will also show the number of other devices currently linked.