How to Use Two Macs with Logic Pro X
Can two Macs make your Logic Pro X system twice as powerful? Mark Cousins explores the benefits of a two-computer music setup… If you’re lucky enough to own two Macs – maybe a desktop computer for the studio and a laptop for working out and about – have you ever considered the possibility of creating […]
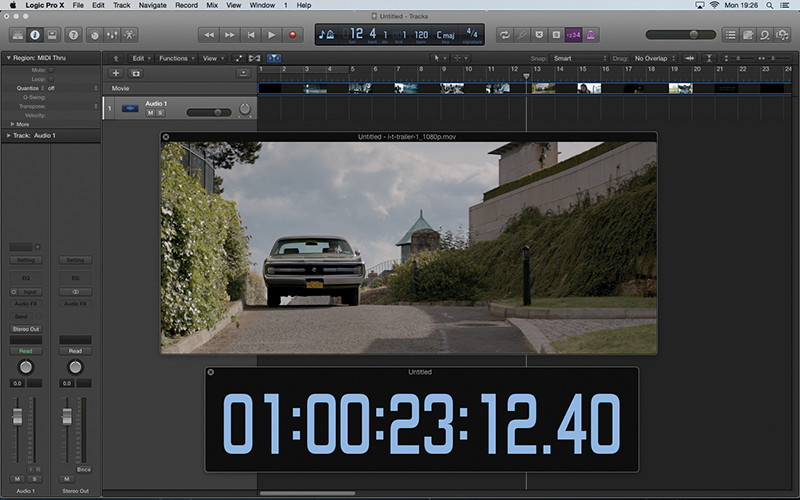
Can two Macs make your Logic Pro X system twice as powerful? Mark Cousins explores the benefits of a two-computer music setup…
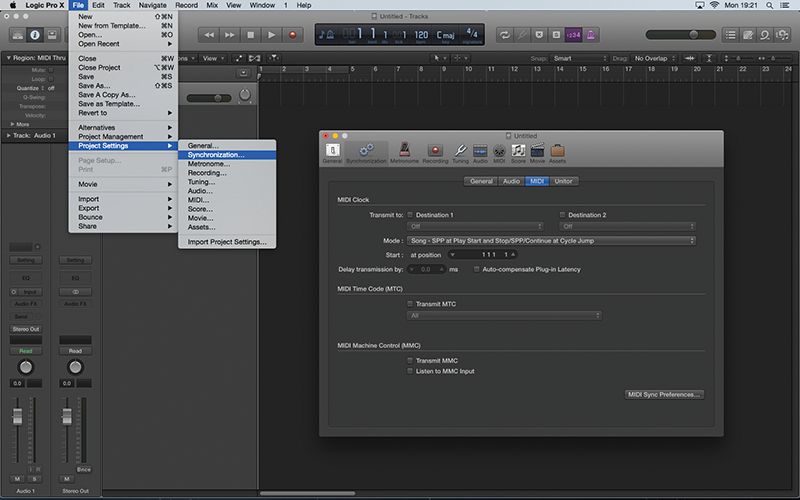

If you’re lucky enough to own two Macs – maybe a desktop computer for the studio and a laptop for working out and about – have you ever considered the possibility of creating a music-production system that utilises both machines?
Although the computing power of most Macs is usually sufficient to handle a range of production activities, there’s still a lot to be said for a system that incorporates two or more computers.
You could, for example, use a second ‘slave’ machine for streaming heavy-duty sample libraries, or like many professional composers, use a second machine as a means of outsourcing video playback, rather than overload the main workstation with gigabytes of video files.
In this workshop, therefore, we are going to take a look at the means of creating a two-Mac Logic workstation and the principal way of sending MIDI and Timecode between the two machines using just a standard Ethernet network cable.
While it is possible to also send audio over a network connection (see the boxout for more information), we’ll concentrate on MIDI, as this is both reliable and of the most practical benefit when using two Macs
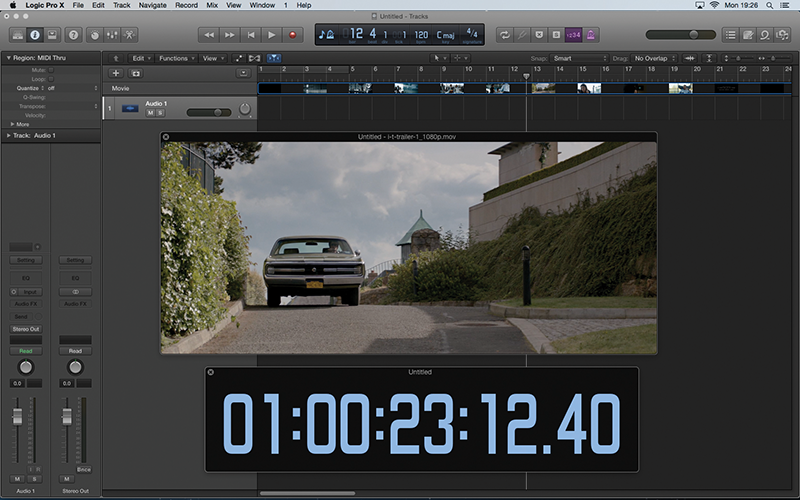
Two’s Company
Although it’s easy enough to boot Logic Pro X up on two Macs, what you need is a means of moving musical data between the two systems. Traditionally, this often meant using a MIDI cable connected via a MIDI interface on both computers.
Once connected, you could choose to route MIDI data from one computer to another with one as a master machine and sequencer while the other is used as an external sound generator.
Another way is to use MTC (MIDI Timecode) to synchronise the two machines, so that pressing play on one workstation would activate the other.
However, thanks to the marvels of OS X’s Audio and MIDI Setup application, combined with a fast Ethernet connection, we can simply use an existing network connection to route hundreds of MIDI channels, as well as the aforementioned MTC, over a single cable.
Not only is a network-based MIDI connection efficient on cable usage, it’s also super-fast given the relatively small amounts of data contained in a typical MIDI transmission.
Although it is possible to use Wi-Fi, a wired Gigabit Ethernet connection should be the preferred method, as this delivers the best performance with zero latency.
Networking
To establish a Network MIDI connection, you need to open the MIDI window (as part of Audio and MIDI setup) and click on the Network icon. You can now go about creating virtual ports between the two machines, pressing the Connect button to establish the link between the two machines. Once set, these new connections appear as additional MIDI ports in your system.
Create a new external MIDI track, for example, and you notice the new port assignments appearing in the list of output options. Likewise, the project’s synchronisation settings will also feature these additional output options, letting you send MTC over the network.
As we highlighted earlier on, there are two main ways a two Macs based Logic setup tends to get used. Arguably the most straightforward use is using a second slave machine as a means of outsourcing video playback.
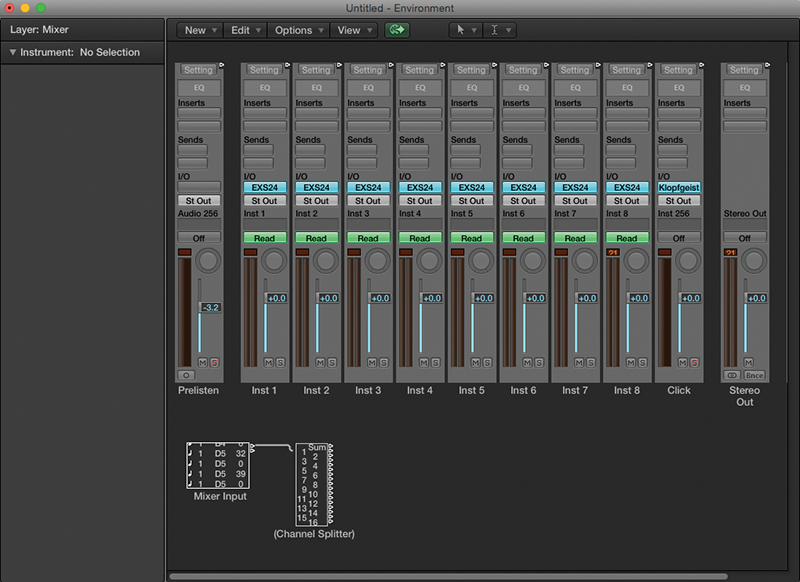
If you’re scoring to picture, the reduced workload on your main machine (both in terms of graphics and the physical data of a large video file) is a welcome one, and with a suitable Thunderbolt (or MINI Display Port) to
HDMI converter, you won’t need anything more than a basic laptop. For the process to work, you’ll need to synchronise playback between the two machines (via MTC) and then load the video into the slave computer.
Slave to the Rhythm
The second and arguably more interesting route is to use the additional machine as another sound generator.
Some composers, for example, will run entire sections of the orchestra (strings, wind, brass and percussion) on separate computers, with just the main workstation working as a MIDI sequencer (Junkie XL has some great YouTube videos for this way of working).
Even if your needs are little less taxing, there might be some sense in farming-off part of your instrument list over to a separate machine, particularly with instruments like piano that can put a lot of strain on even the most powerful setup.
If you do pick the multi-instrument route using Logic as your host, you will need to apply a small amount of ingenuity with respect to Logic’s environment. Set up correctly, discrete tracks on your main workstation should be routable through to separate virtual instruments, letting you exploit the full potential of your second machine.
On Track
By default, Logic sums the entirety of its MIDI inputs, which are then routed via the Tracks area to the current selected instrument.
This is great for typical music-production tasks, but if we want to use specific ports to address instruments individually, we need to establish an alternative route.
Although it might seem daunting, Logic’s Environment system is perfect, offering a series of virtual patch cables that can be used to direct the incoming network MIDI data to the required instrument.
In this case, we simply re-direct the incoming MIDI data to a channel splitter which is connected to each instrument in the mixer.
Creating a two-computer Logic setup takes a little time to configure, but it can be an effective means of enhancing the productivity of your setup, especially if you have a computer sitting dormant in your studio.
Of course, we’ve assumed Logic is running on both machines, but there’s no reason why you can’t create a hybrid setup – maybe using Pro Tools or Kontakt on the second machine, or being even more ambitious and creating some experimental custom-built MIDI-poowered devices in Max.
Ultimately though, despite the convenience of working on a single machine, a multi-computer setup could expand both your creative and technical potential.
Focus On The Audio Issue
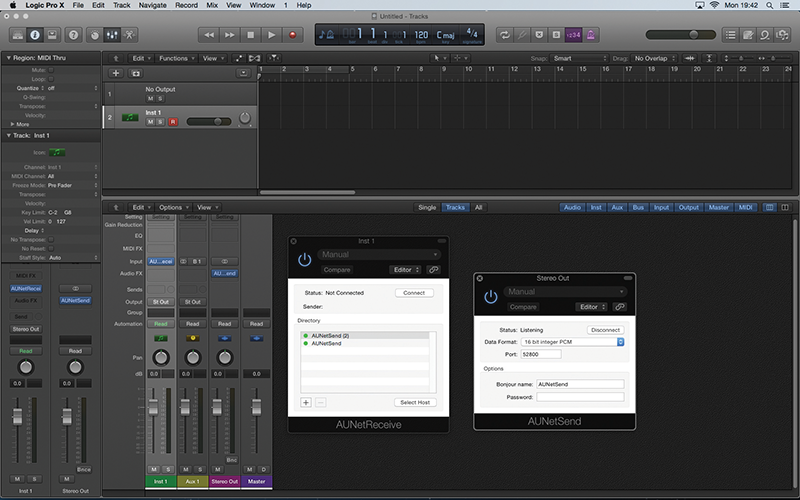
Although MIDI works superbly over a network connection, the same isn’t true of audio, largely because of the bandwidth required.
Technically speaking, you can use the AUNetSend and AUNetRecieve as a means of getting audio out and in to your Logic project respectively, although we’ve heard conflicting reports and testaments to its reliability.
Our preferred solution is to either use a suitable audio interface and a something like an ADAT optical connection, or simply import the resultant MIDI track data (via the Project File Browser) and use the slave computer’s Bounce to Disk functionality to render a file for each part.
Step by Step – Using Two Macs with Logic
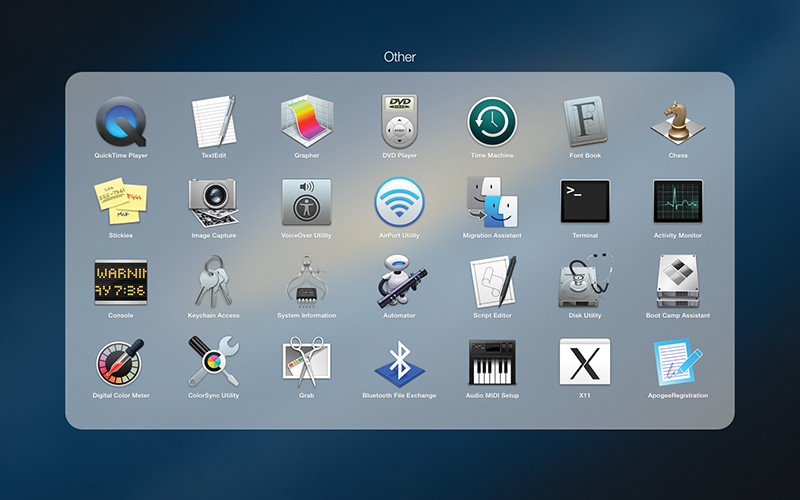
1: Open the Audio MIDI setup application via the Launchpad (you’ll find the application in the Other folder, or as part of the Utilities folder on older Macs). Go to the MIDI setup via the menu command Window > Show MIDI Window.
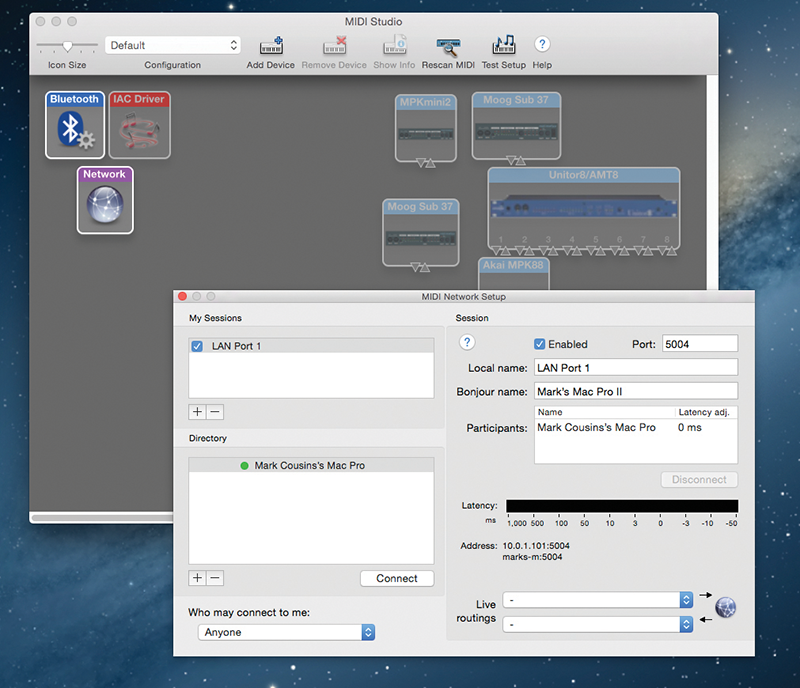
2: To configure MIDI between the two computers, click on the Network icon. Create a new session using the + sign and name the session LAN Port 1. Check the session is enabled, and that ‘Anyone’ is selected under the ‘Who can connect to me’ drop-down.
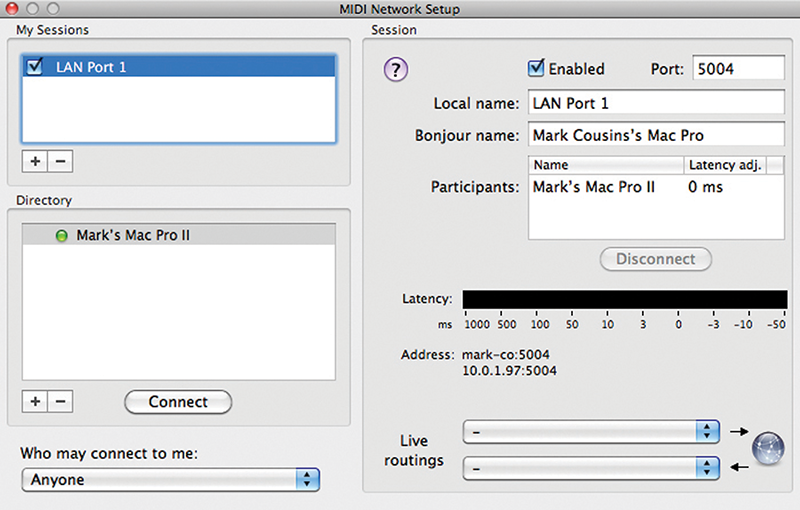
3: Move over to your slave computer and repeat the first two steps. Note that you should now see both computers appearing in their respective Directories. Click on the Connect button on the master computer to establish the link.
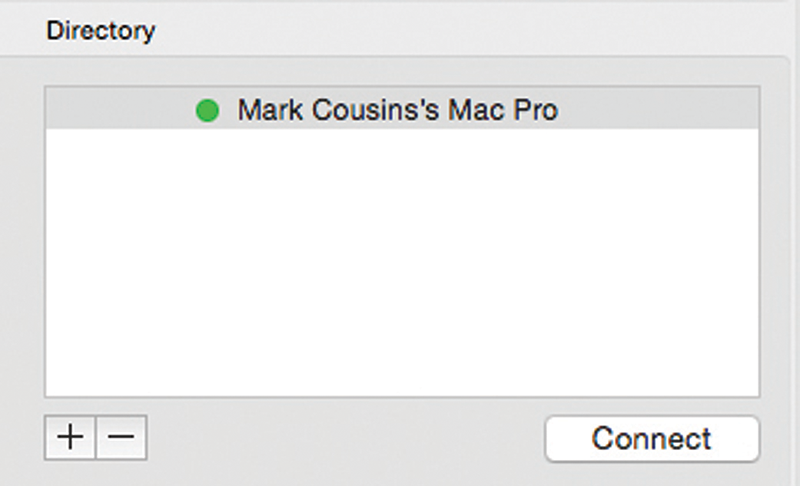
4: Technically speaking, you won’t need to create the sessions on either computer the next time you use Network MIDI. You will, however, need to re-establish the Connection using the aforementioned Connect button whenever you re-boot.
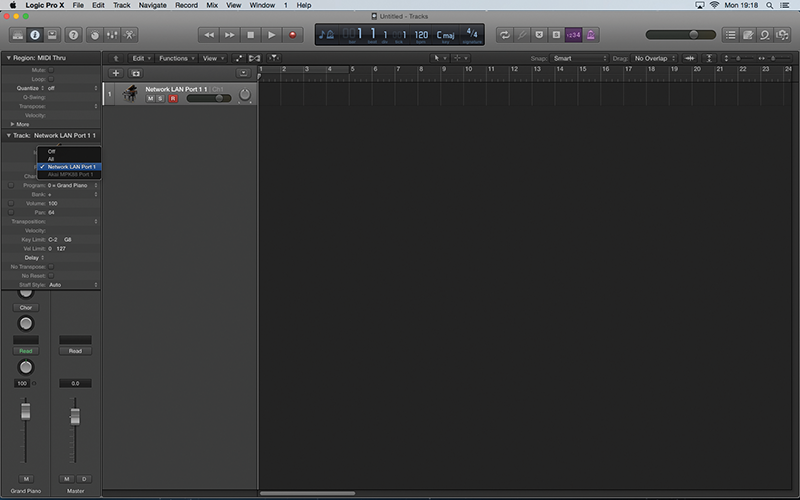
5: Now boot up Logic on the master machine. New MIDI tracks should now include Network LAN Port 1 in the list of drop-down MIDI port assignment. Anything routed to this will be transmitted to the slave computer’s MIDI inputs.
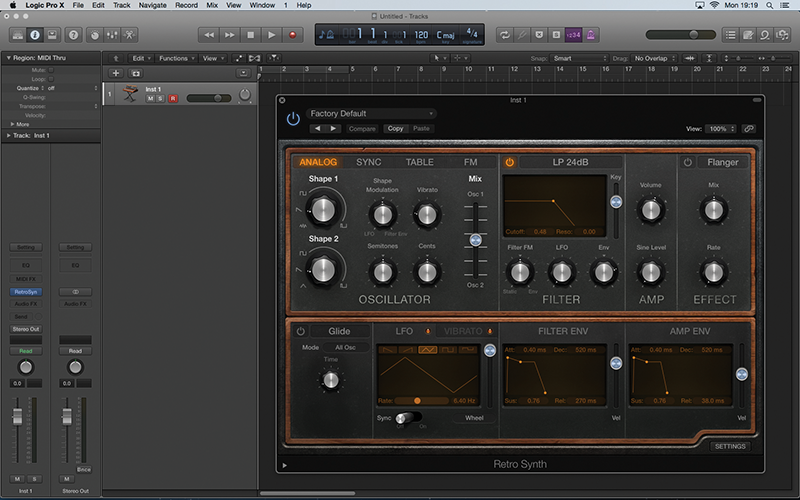
6: On the slave computer, boot-up Logic and check you’re receiving MIDI from the main computer. You can now access instruments with no latency over the MIDI connection. Later, we’ll explain how you can access different instruments in the same session.
Click Here to Continue
This tutorial is endorsed by Point Blank. With courses in London, online and now in LA, Point Blank is the Global Music School. You can study sound to picture on their Music Production Diploma courses, with pro industry tutors.
