Logic Tutorial: Secrets of the Toolbar
Despite its apparent simplicity, the Toolbar contains some essential tools for speedy and efficient music arrangement. Mark Cousins gets tooled-up. Cunningly hidden at the top of the interface, the Toolbar is Logic Pro X’s secret weapon for super-fast editing and arrangement, and a great way of extending a rough-and-ready demo into a developed composition. Technically […]
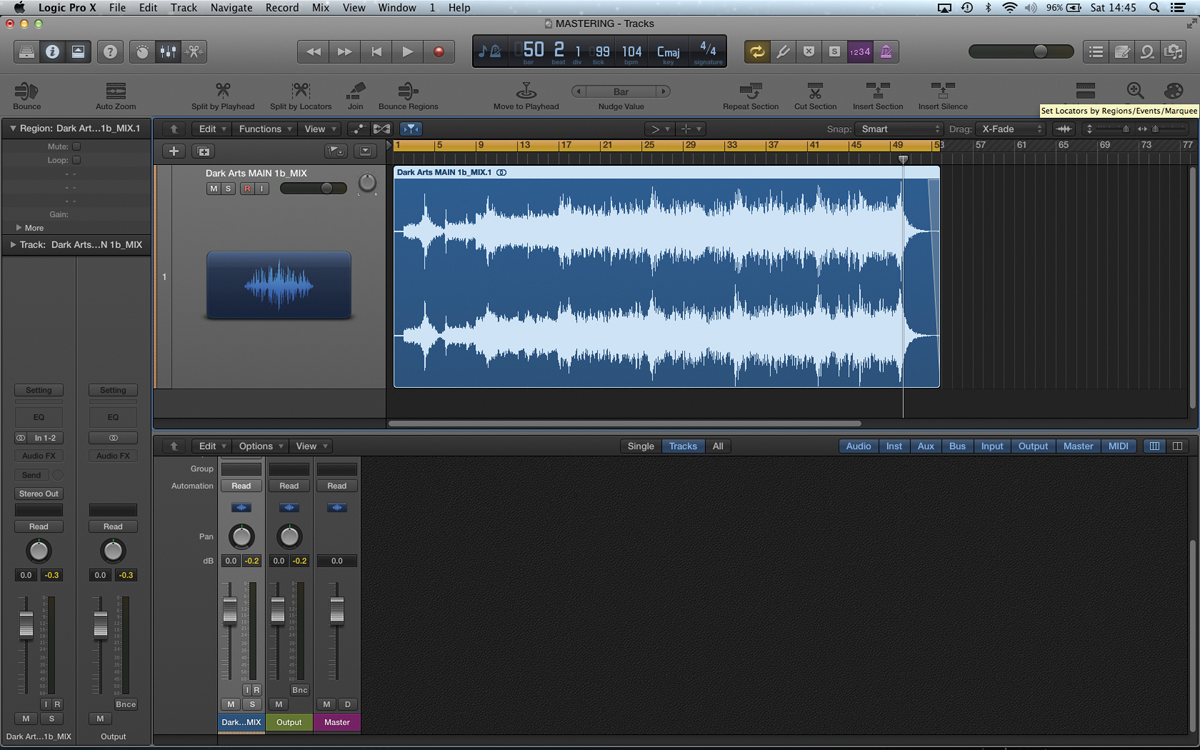
Despite its apparent simplicity, the Toolbar contains some essential tools for speedy and efficient music arrangement. Mark Cousins gets tooled-up.
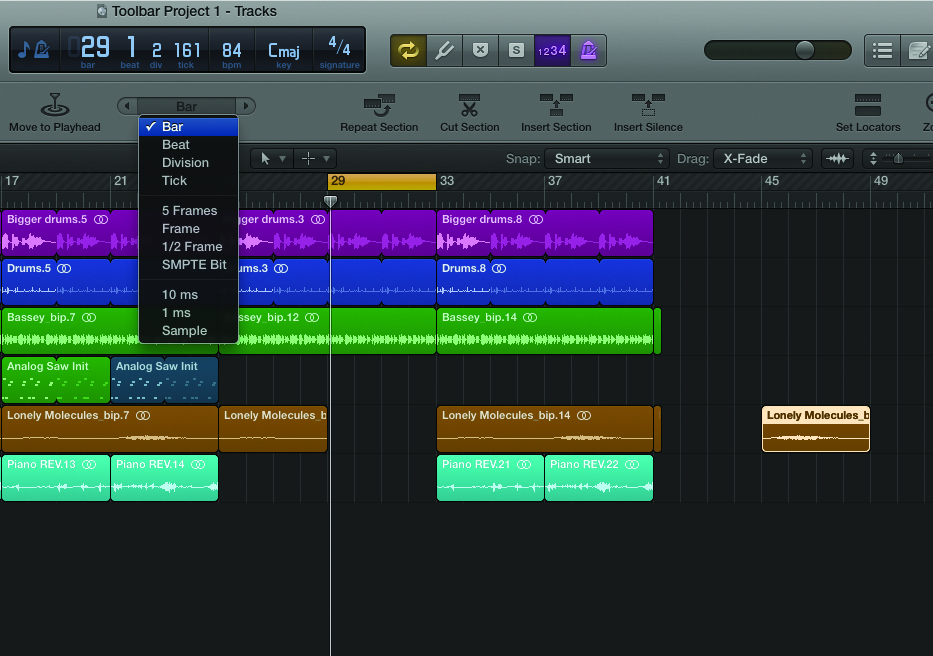
Cunningly hidden at the top of the interface, the Toolbar is Logic Pro X’s secret weapon for super-fast editing and arrangement, and a great way of extending a rough-and-ready demo into a developed composition.
Technically speaking, many of the Toolbar’s functions can be found as either assignable keyboard shortcuts or menu commands, but the Toolbar’s real usefulness is its simplicity – simply select a few bars or regions and then hit the appropriate function for instant gratification!
Though simple in execution, the Toolbar facilitates complex edits across multiple tracks, making it much easier to concentrate on the musicality of the track, rather than getting distracted by the process.
Toolbox
Since the release of Logic Pro X, the Toolbar has become a togglable part of the user interface, activated either using the Toolbar button on the Control Bar, or the keyboard shortcut ctrl + alt + cmd + T.
By default, a healthy splattering of functions are included (most of which we’ll explore in this workshop), but if you’re working on a bigger monitor you can also add additional features into the mix by ctrl+clicking on the Toolbar and selecting the desired feature.
The key concept to grasp with the Toolbar’s features is that many of the tools work with either a selected time period – defined in the bar ruler – or a selected region. In the case of time-based functions using the bar ruler, it’s great that the two elements sit in such close proximity, letting you swiftly make an edit using the uppermost part of the Tracks area, often without having to go anywhere near any regions.
Arguably the most useful features on a day-to-day basis are those grouped to the right-hand side of the Toolbar, covering the Repeat, Insert and Cut functions. Put simply, these are your ‘macro’ arrangement tools that enable you to Slice, Splice, Extend and Cut your track quickly and easily. Key to all these features is some form of selection in the bar ruler that defines the area you want to work with – either to remove a passage; Cut Section, insert a given number of bars silence; Insert Silence, or cut and paste segment of the arrangement; Cut Section and Insert Section.
While it’s possible to perform all these actions with the scissor tool and a bit of patience, the Toolbar largely makes it a one-click process. Firstly, the edits are performed ‘Globally’, that is to say, all regions within the given time period are modified, and any subsequent events are also moved accordingly. When you’ve got a project assembled from 100+ tracks this can be a real lifesaver, avoiding the potential pitfall of forgetting to edit some of the material. Equally, events such as tempo, time signature changes and automation (which can be often be forgotten) are also moved without you having to remember.
Although a large number of the Toolbar functions work predominantly with the bar ruler, it’s worth noting a number of options that work in tandem with both the bar ruler and one or more selected regions – most notably Split by Locators, Split by Playhead and Crop.
In essence, these Split functions are a useful step down from the ‘Global’ Repeat, Insert and Cut, letting you use the Bar Ruler and Playhead as a form of editing tool. With Split By Locator, for example, you can define a global time frame in the bar ruler, then either activate Select All (cmd+A) and make the cut, or select a number of specific regions and then split them.
Split by Playhead is a great tool as you edit in a musical fashion, rather than positing an edit in a ‘graphical’ fashion, so therefore, make use of Logic’s transport. You find an out point by pressing stop and then activating Split by Playhead.
In mastering, the Split by Playhead option is an absolute godsend, letting you establish a final end point for a song in a musical way, rather than the rather more vague way of simply moving the end point of the region around until it ‘sounds right’.
Although its simple feature set may not set the world of music production on fire, the Toolbar remains an important part of Logic’s workflow, and a perfect way of extending your existing editing skills in a musical and intuitive way. Having spent many years ignoring it (on the basis that all the functions could be initiated by key commands) it’s interesting just how much the Toolbar has embedded itself into our daily workflow, especially when it comes to making speedy and efficient changes to our music’s structure.
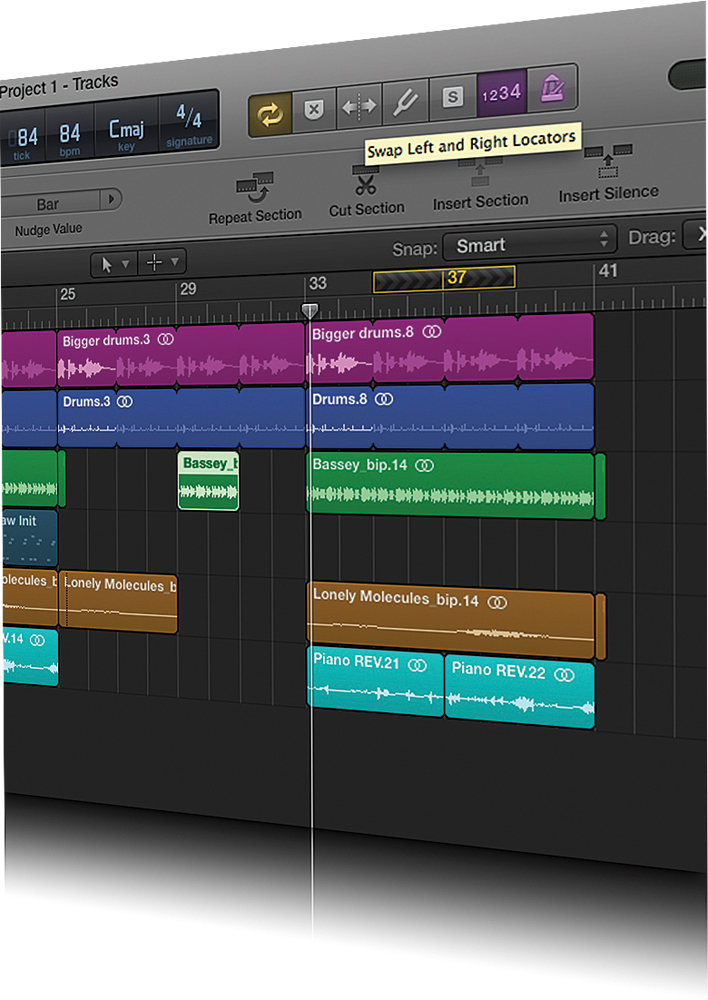
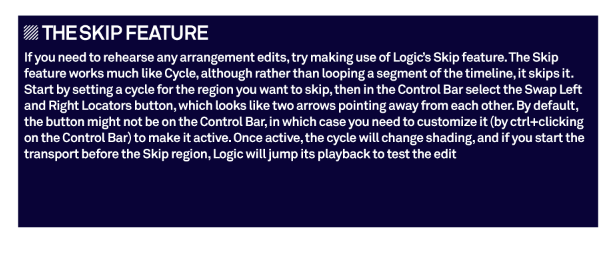
Secrets of the Toolbar
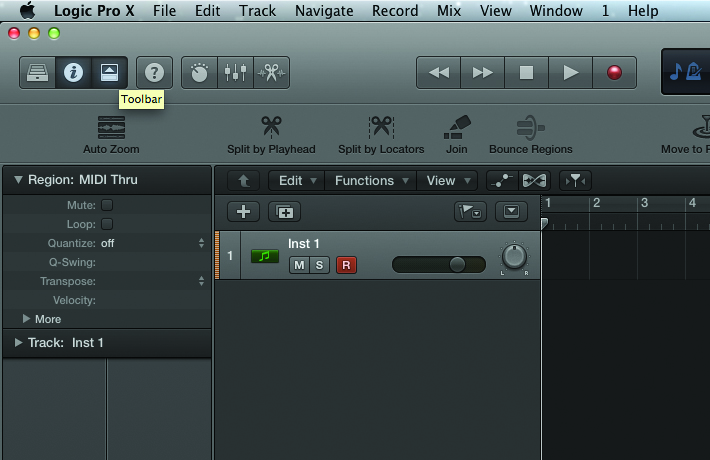
1: By default, the Toolbar isn’t viewable, but you can make it active at any point either using the button in the top left-hand corner of the Tracks area, or by using the keyboard shortcut ctrl + alt + cmd + T.
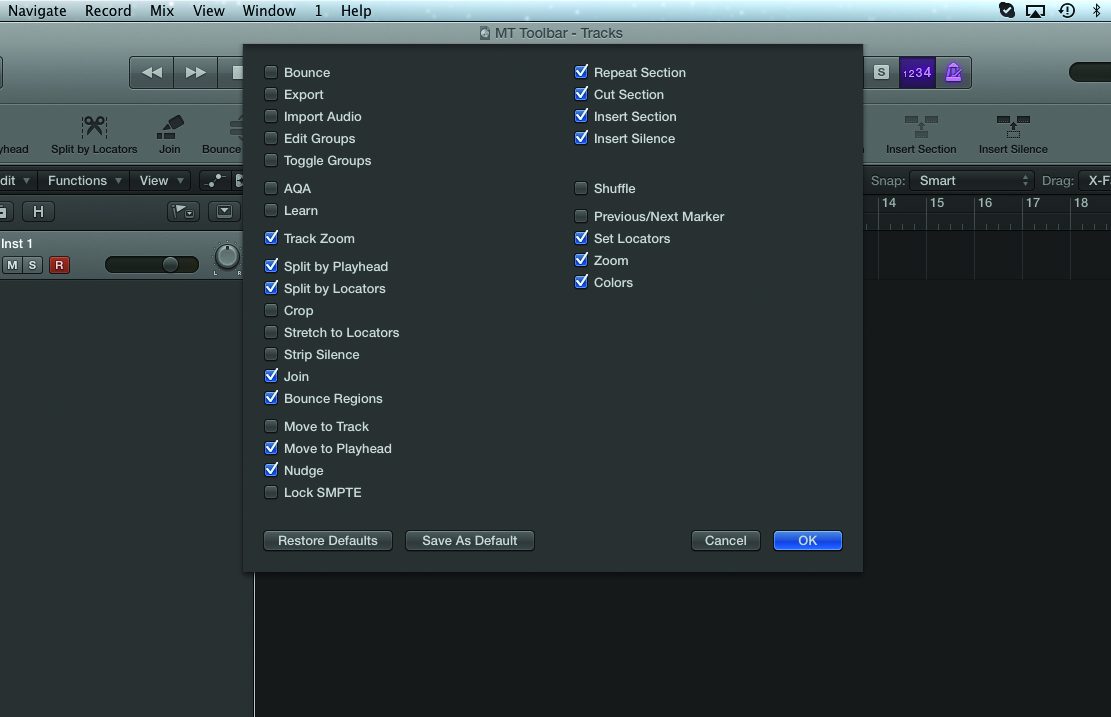
2: The Toolbar can be customised to your particular workflow. You can add or remove functions by ctrl + clicking on an empty area of the Toolbar. An accompanying dialogue box lets you drop in and out functions as you see fit.
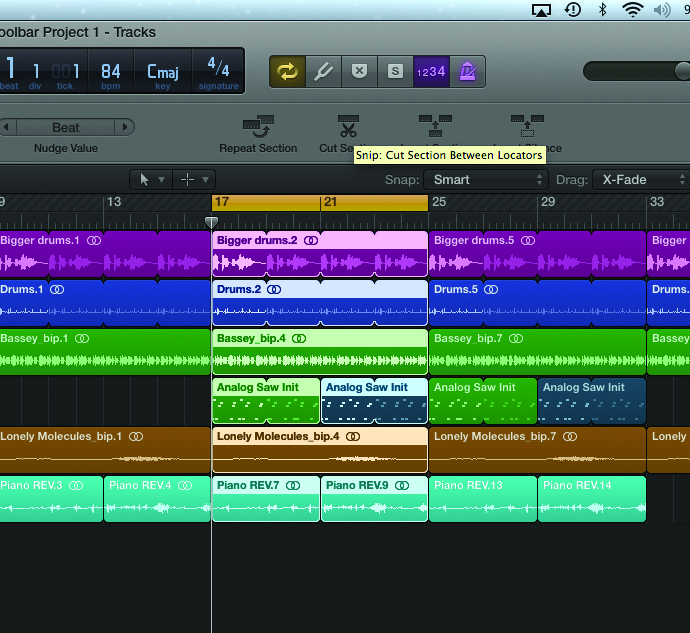
3: The Toolbar makes most sense when used in conjunction with the bar ruler and the task of arranging a project quickly and intuitively. Before you initiate any of the Repeat, Cut or Insert functions, therefore, ensure you define the area using the locators.
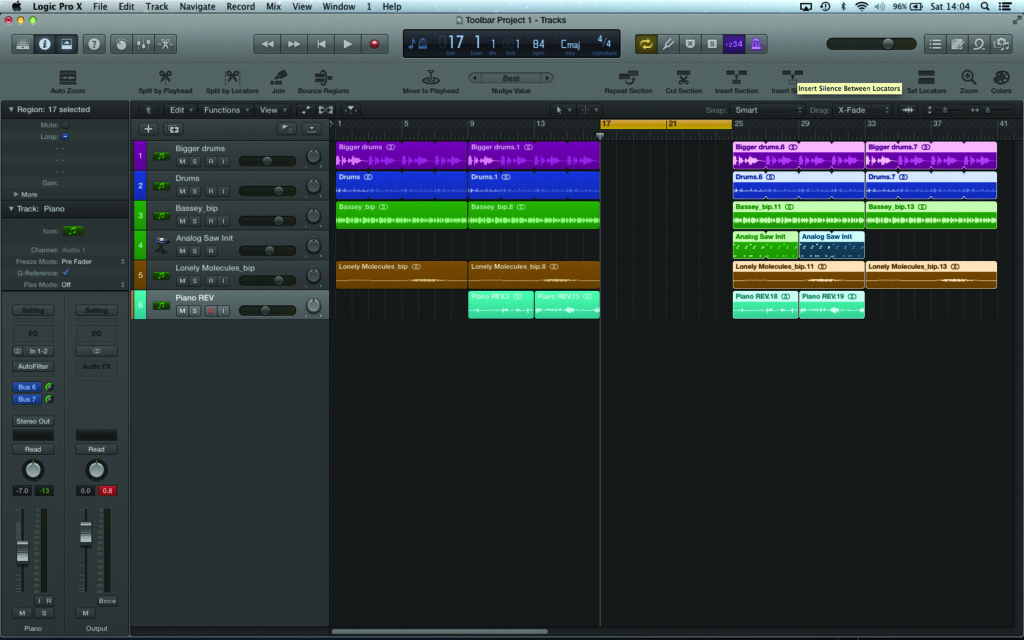
4: Two of the most useful features of the Toolbar are Cut Section, and Insert Silence. Use Cut Section to remove a segment of the track you don’t like, or, if you want to insert a number of empty bars, Insert Silence.
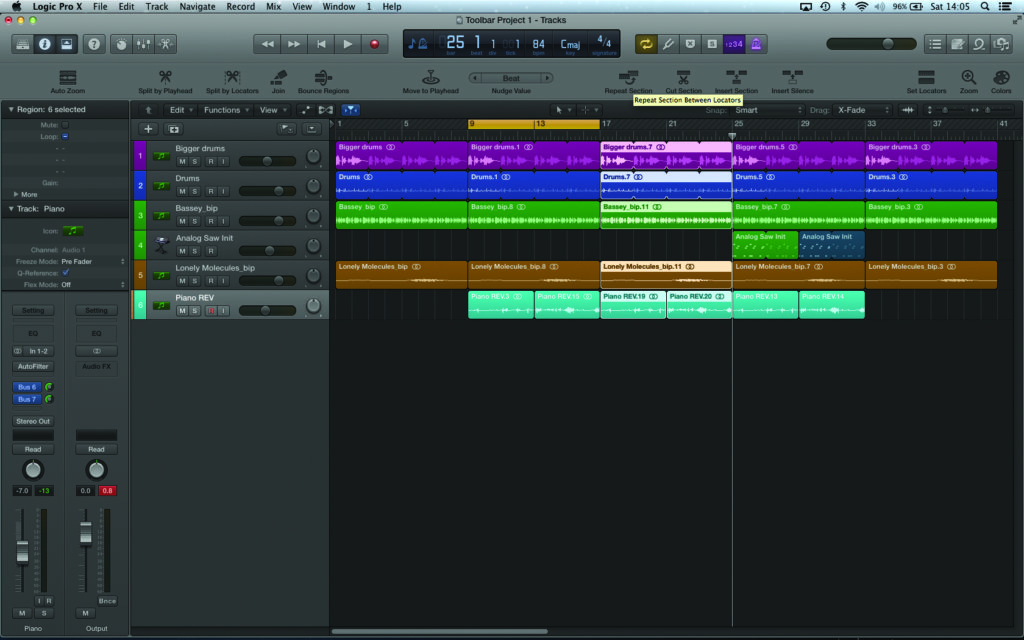
5: The Repeat, Cut or Insert functions are efficient tools because you don’t need to select any region data. Using the Repeat function, for example, you can quickly extend a track, without having to edit multiple regions and move subsequent data.
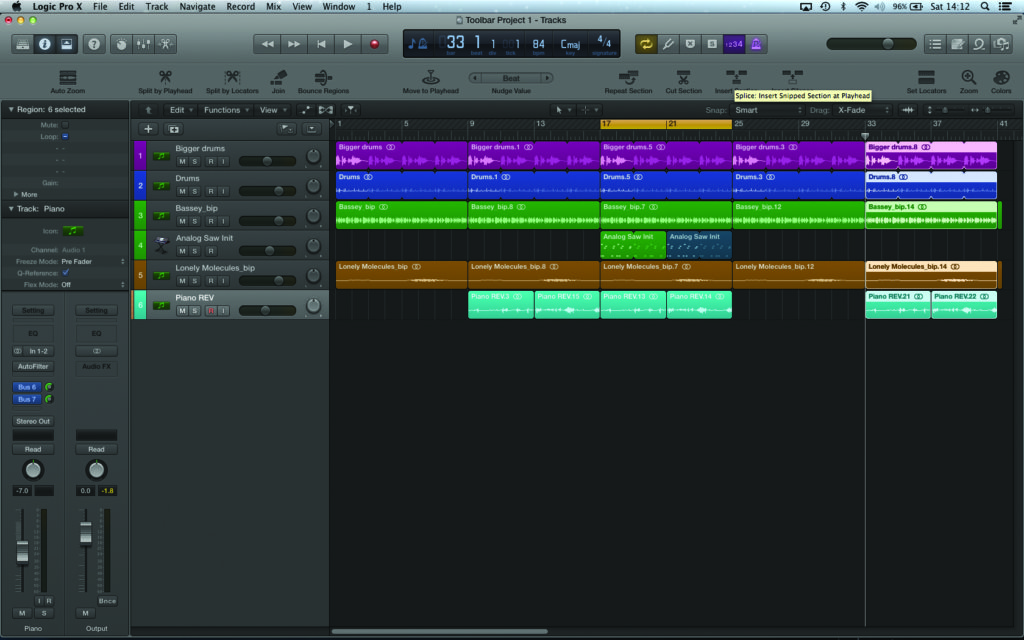
6: As you’d expect, the combination of Cut Section and Insert Section can be used to duplicate a part of the song later on in the project. In this case, the new section is inserted at the current Playhead position.
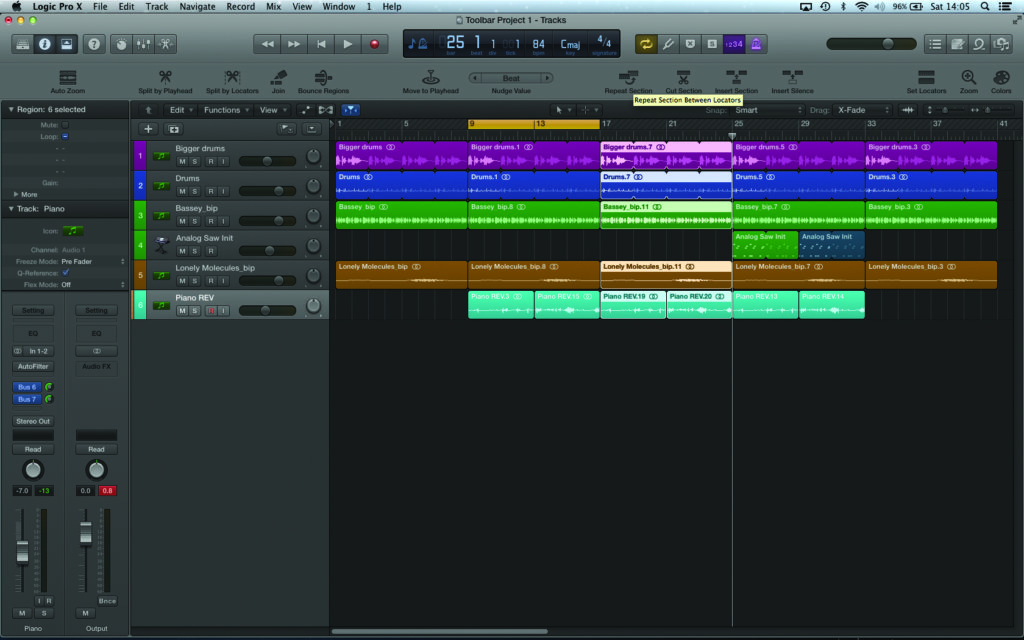
7: The next Toolbar functions are interesting in that they work with both region and bar ruler selection. Split by Locators needs both a defined time period (in the bar ruler) and one or more selected regions before the function can be applied.
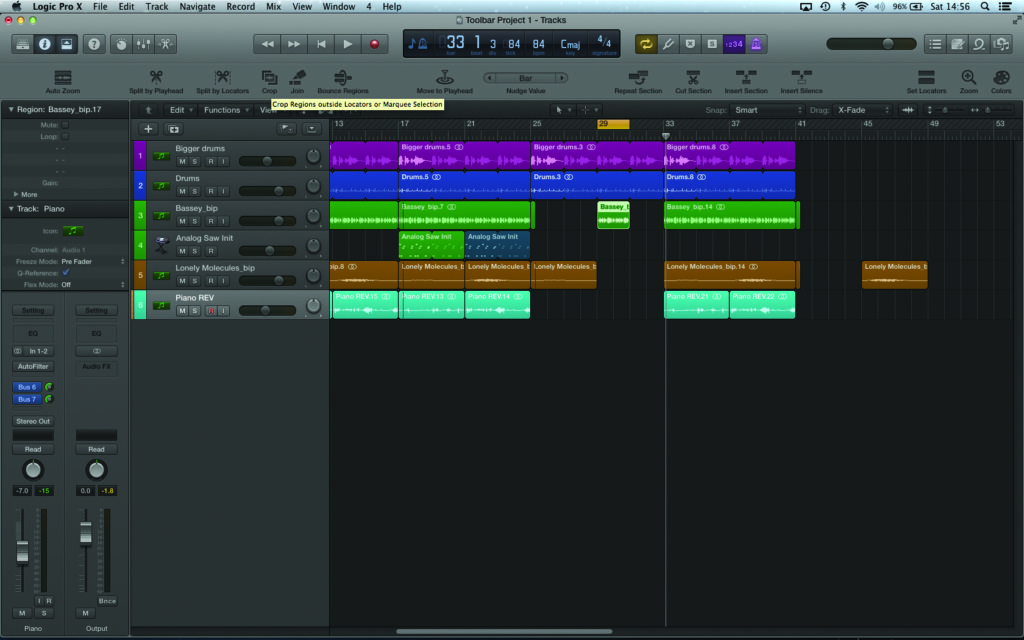
8: Another variation of Split by Locators is Crop, which is a great way of trimming down one or more regions based on the cycle length. Crop is a great way to separate an event without having to change both the start and end of the region.
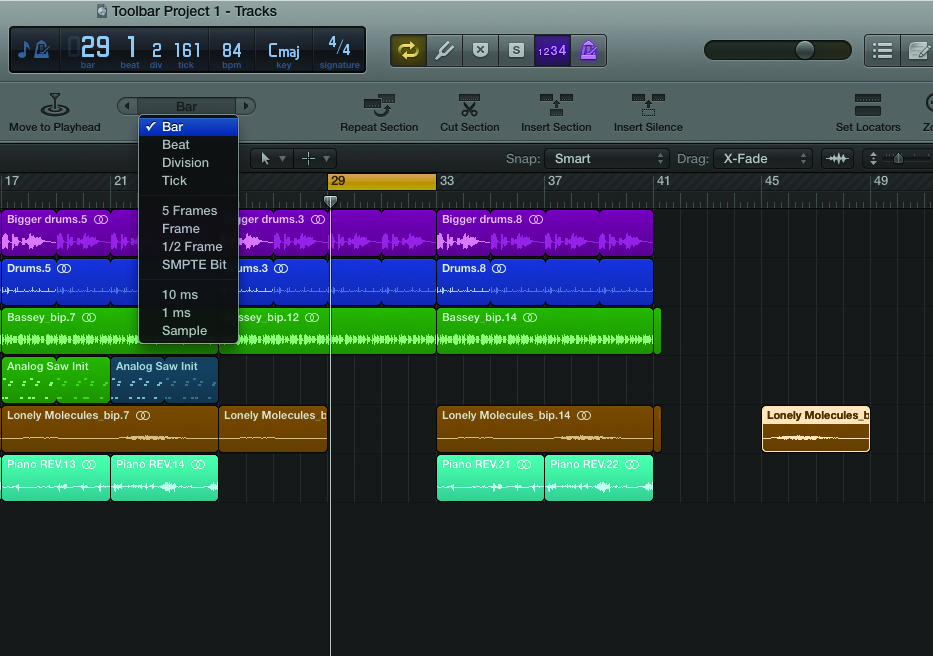
9: Once you’ve separated a region, it’s interesting to use the Nudge tool as a means of re-positioning one or more regions without the use of the mouse. Set the value using the central dropdown menu, and then nudge the regions using alt + arrow keys.
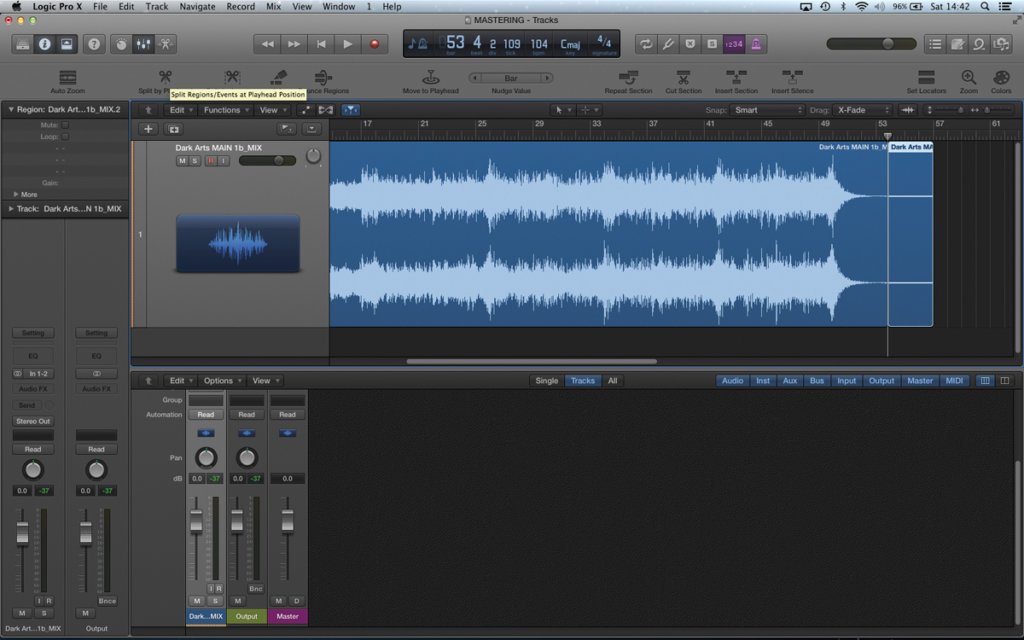
10: The next few Toolbar features are particularly useful in mastering. Split at Playhead is a great way of setting the ends of a song in a musical way. Simply select the region, play it, stop the transport at the ‘end’ and initiate Split at Playhead.
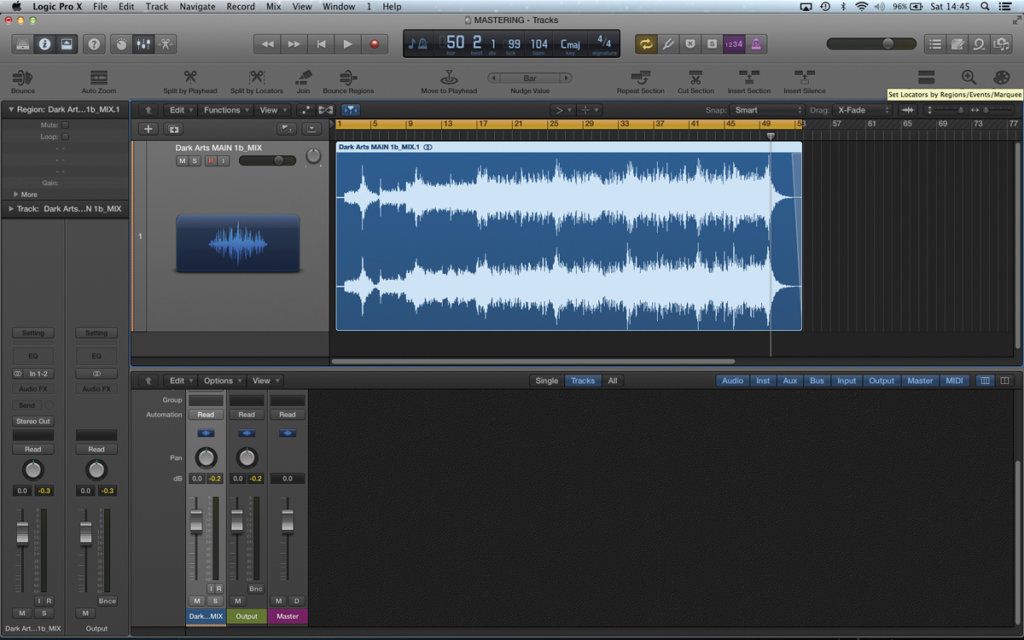
11: Following Split at Playhead, another useful function is Set Locators by Regions, found on the right-hand side of the Toolbar. This sets a cycle length that’s sample-accurate to the length of the region, rather than snapping to a bar division.
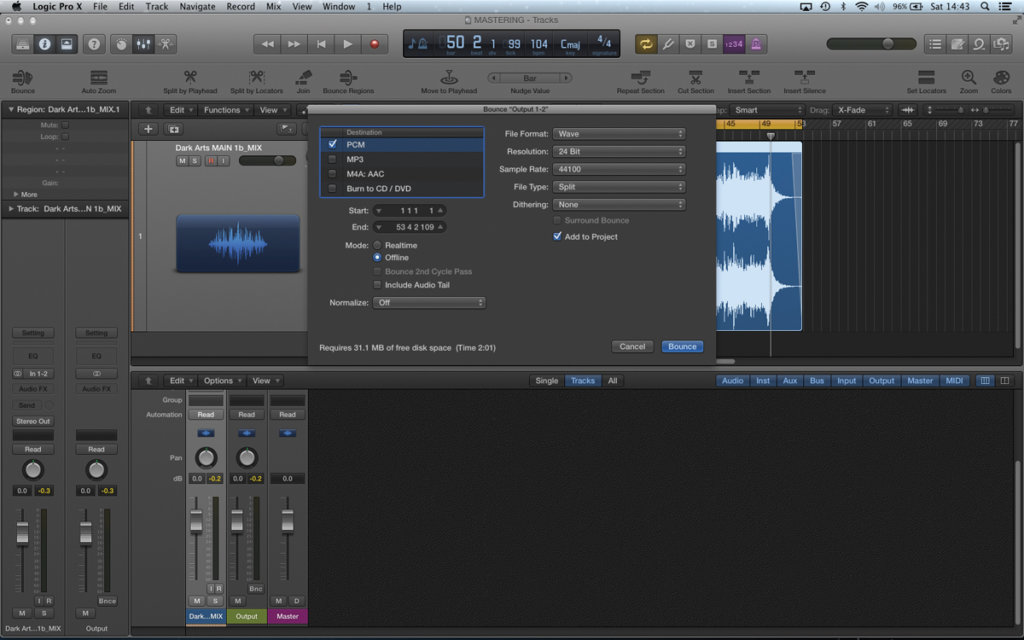
12: With the cycle set exactly to the length of the region, we can now Bounce our file (this can be set as an additional function on the Toolbar in order to negate a trip to the mixer) to render a final file of an exact length.

